|
|
Windows 10でMicrosoftアカウントでサインインする際にパスワードを使用不可にする方法 | ||
Windows 10でMicrosoftアカウントでサインインする際にパスワードを使用不可にする方法 |
|
Q&A番号:022129 更新日:2023/11/01 |
 | Windows 10で、Microsoftアカウントでサインインする際にパスワードを使用不可にする方法について教えてください。 |
 | パスワードを使用不可に設定することで、サインイン時にパスワード入力画面が表示されなくなり、セキュリティを向上させることができます。 |
はじめに
Windows 10 May 2020 Updateへアップデートすると、Microsoftアカウントでサインインする際、パスワード入力を使用不可に設定することができます。
パスワードの代わりに、PIN(暗証番号)、顔認証、指紋認証などでサインインを行うようにすると、パスワードが流出するリスクを減らすことができるため、セキュリティが向上します。
PIN(暗証番号)使用時のサインイン画面(一例)
| パスワード入力でサインイン可能な状態 | パスワード入力を使用不可にした状態 |
|---|---|
 |
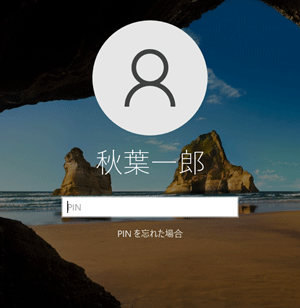 |
- あらかじめWindows Helloでのサインイン方法(PIN、顔認証、指紋認証)を設定する必要があります。
- この設定を行うと、パソコン起動時に自動的にサインインする設定が利用できなくなります。
起動時のサインイン操作を省略したい場合は、以下の情報を参照してください。
 Windows 10で起動時のパスワード入力を省略する(自動サインイン)方法
Windows 10で起動時のパスワード入力を省略する(自動サインイン)方法
※ Windows 10のアップデート状況によって、画面や操作手順、機能などが異なる場合があります。
※ お探しの情報ではない場合は、Q&A検索から他のQ&Aもお探しください。
 Q&A検索 - トップページ
Q&A検索 - トップページ
操作手順
Windows 10でMicrosoftアカウントでサインインする際にパスワードを使用不可にするには、以下の操作手順を行ってください。
「スタート」をクリックし、「
 」(設定)にマウスカーソルを合わせます。
」(設定)にマウスカーソルを合わせます。
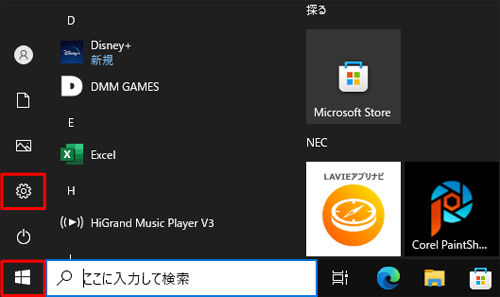
表示されたメニューから「設定」をクリックします。
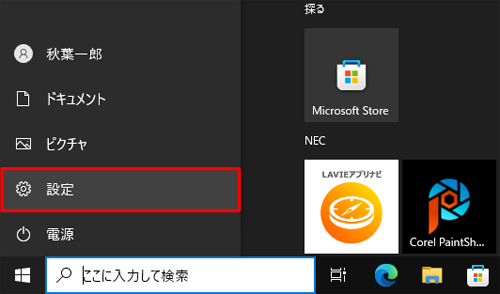
「設定」が表示されます。
「アカウント」をクリックします。
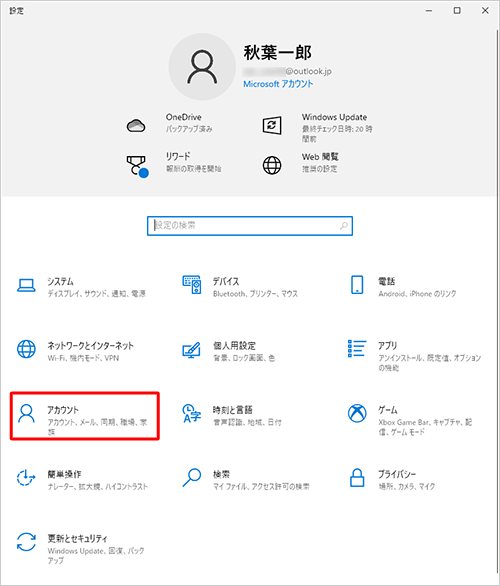
「アカウント」が表示されます。
画面左側から「サインインオプション」をクリックし、「MicrosoftアカウントにWindows Helloサインインを要求する」欄の「セキュリティ向上のため、このデバイスではMicrosoftアカウント用にWindows Helloサインインのみを許可する(推奨)」のスイッチをクリックして「オン」にします。
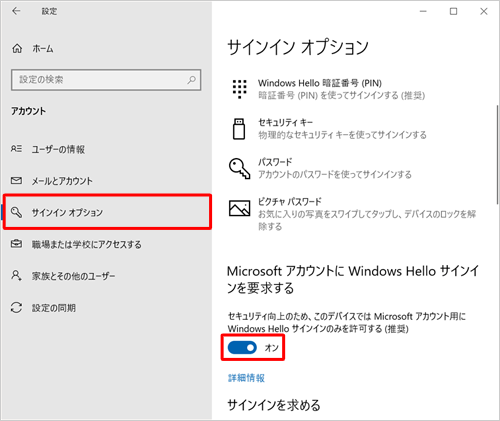
補足
項目がグレーアウトしている場合は、パスワード入力以外のサインイン(PIN、顔認証、指紋認証)を設定してから操作を行ってください。
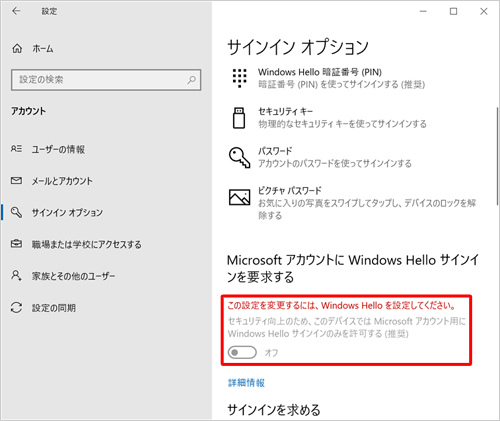
以上で操作完了です。
サインイン画面でパスワード入力が使用できなくなったことを確認してください。
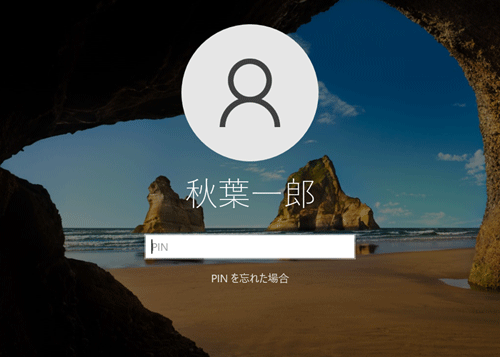
このQ&Aに出てきた用語
|
|
|











