|
|
Outlook 2016で1つのメールアドレスを使用して複数のメールアカウントを追加する方法 | ||
Outlook 2016で1つのメールアドレスを使用して複数のメールアカウントを追加する方法 |
|
Q&A番号:022145 更新日:2020/09/10 |
 | Outlook 2016で、1つのメールアドレスを使用して複数のメールアカウントを追加する方法について教えてください。 |
 | 1つのメールアドレスを使用して複数のメールアカウントを追加することで、アカウントを使い分けることができます。 |
はじめに
Outlook 2016では、1つのメールアドレスを使用して複数の電子メールアカウントを追加することができます。
メールアカウントごとに異なるユーザー名(差出人名)とアカウント名を設定すると、1つのメールアドレスを用途によって使い分けることができます。
ここでは、POPまたはIMAP方式のメールアカウントを追加する方法を案内します。
Outlook.comなどメールアカウントの種類によっては、1つのメールアドレスを使用して複数のメールアカウントを追加できない場合があります。
ここでは、同じメールアドレスに対して別のアカウントを追加する方法を案内します。
別のメールアドレスを使用してメールアカウントを追加する場合は、以下の情報を参照してください。
 Outlook 2016でメールアカウントを追加する方法
Outlook 2016でメールアカウントを追加する方法
メールアカウントの名前を変更する方法については、以下の情報を参照してください。
 Outlook 2016でメールアカウントの名前を変更する方法
Outlook 2016でメールアカウントの名前を変更する方法
※ インターネットに接続した状態で操作を行ってください。
※ Officeのアップデート状況によって、画面や操作手順、機能などが異なる場合があります。
操作手順
Outlook 2016で1つのメールアドレスを使用して複数のメールアカウントを追加するには、以下の操作手順を行ってください。
リボンから「ファイル」タブをクリックします。
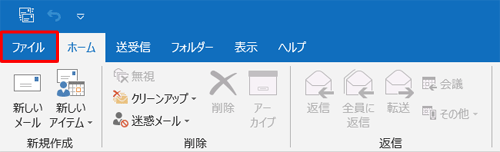
画面左側の「情報」をクリックし、「アカウント設定」をクリックして、表示された一覧から「プロファイルの管理」をクリックします。
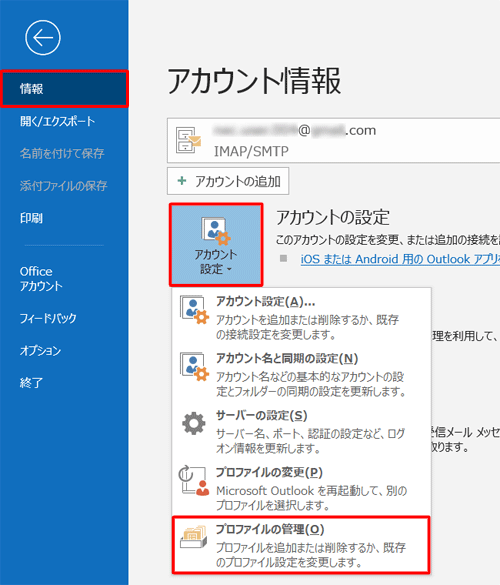
「メール設定」が表示されます。
「電子メールアカウント」欄から「電子メールアカウント」をクリックします。
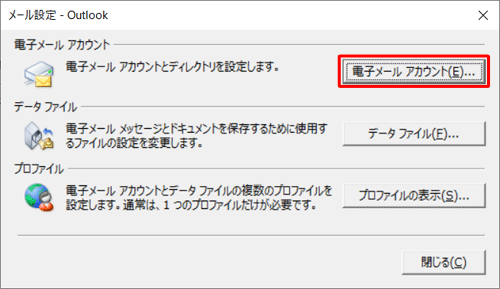
「アカウント設定」が表示されます。
「メール」タブをクリックし、「新規」をクリックします。
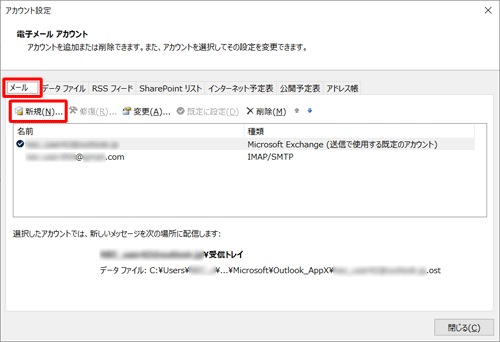
「自動アカウントセットアップ」が表示されます。
「自分で電子メールやその他のサービスを使うための設定をする(手動設定)」をクリックし、「次へ」をクリックします。
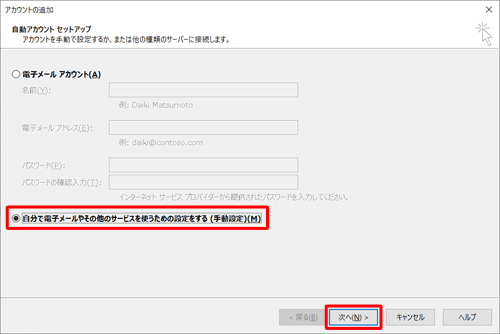
「アカウントタイプの選択」が表示されます。
「POPまたはIMAP」をクリックし、「次へ」をクリックします。
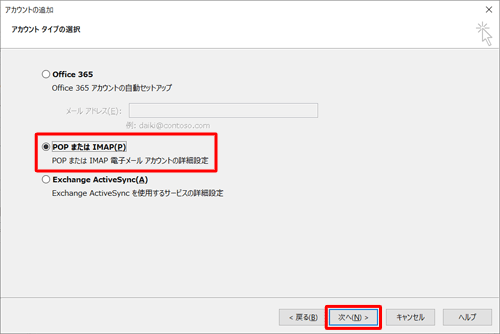
「POPとIMAPのアカウント設定」が表示されます。
契約しているプロバイダーの設定資料などを参照し、「ユーザー情報」「サーバー情報」「メールサーバーへのログオン情報」欄の各項目を入力します。
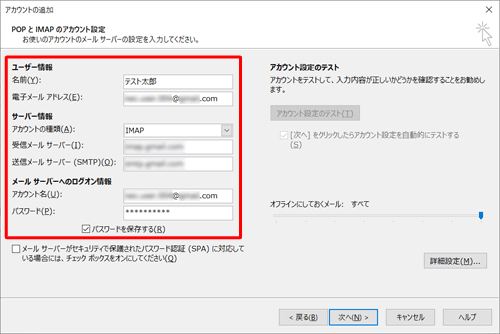
補足
- 「名前」:任意の名前を入力します。ここで設定した名前が、メールの送信者名(差出人名)として表示されます。
- 「電子メールアドレス」:プロバイダーから指定されたメールアドレスを入力します。
- 「アカウントの種類」:「POP3」または「IMAP」のどちらかをクリックします。
- 「受信メールサーバー」:プロバイダーから指定された受信(POP)サーバー名を入力します。
- 「送信メールサーバー」:プロバイダーから指定された送信(SMTP)サーバー名を入力します。
- 「アカウント名」:プロバイダーから指定されたアカウント名を入力します。
- 「パスワード」:上記「アカウント名」のパスワードを入力します。
※ 「名前」ボックス以外は、半角英数文字で入力します。
必要に応じて手順7の画面右下から「詳細設定」をクリックし、「インターネット電子メール設定」を表示します。
「送信サーバー」タブや「詳細設定」タブにある各項目を設定したら、「OK」をクリックします。
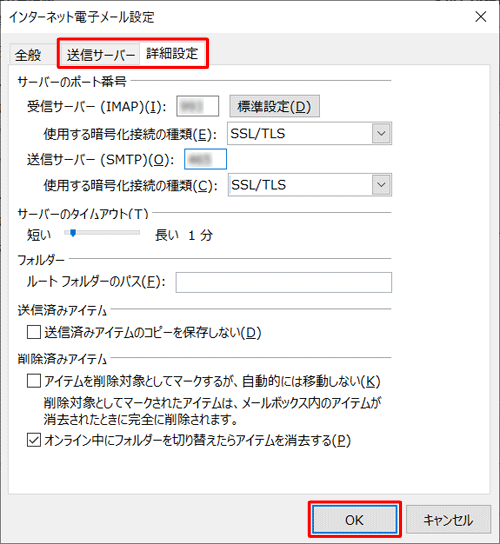
「POPとIMAPのアカウント設定」画面に戻ったら、「次へ」をクリックします。
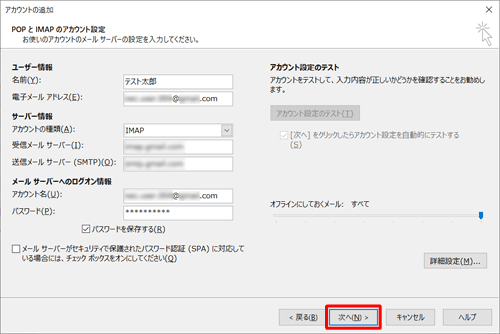
アカウント設定のテストが始まるため、完了までしばらく待ちます。
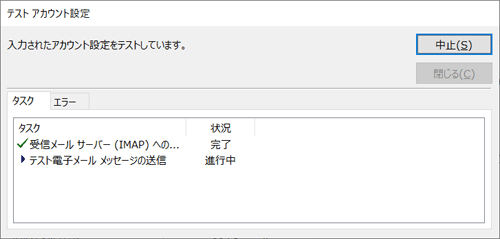
補足
設定に誤りがある場合は、「テストの処理中にいくつかのエラーが発生しました。…」というメッセージが表示されます。
「閉じる」をクリックして、必要な情報を再度入力します。
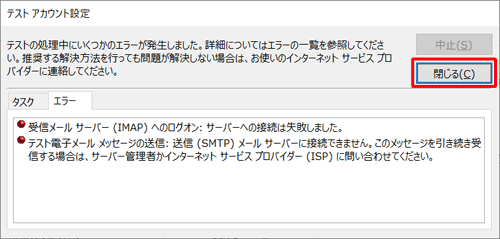
「すべてのテストが完了しました。」と表示されたら、「閉じる」をクリックします。
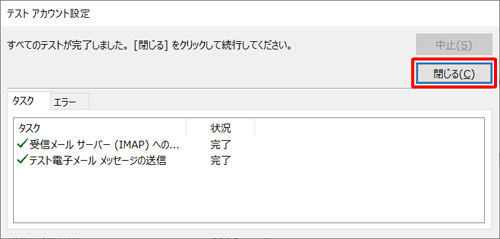
「すべて完了しました。」と表示されたら、「完了」をクリックします。
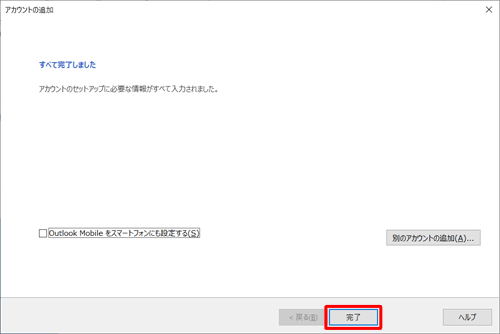
「アカウント設定」画面に戻ったら、メールアカウントが追加されたことを確認し、「閉じる」をクリックします。
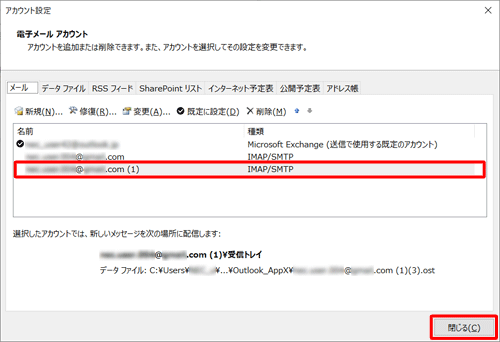
以上で操作完了です。
Outlook 2016の画面上で、メールアカウントが追加されていることを確認してください。
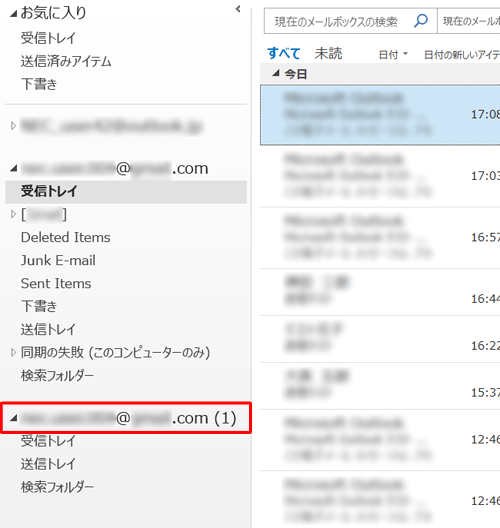
関連情報
このQ&Aに出てきた用語
|
|
|


 Microsoft社 - IMAPとPOPとは何ですか。
Microsoft社 - IMAPとPOPとは何ですか。








