|
|
筆ぐるめ 27 for NECで住所録/宛て名/差出人を登録する方法 | ||
筆ぐるめ 27 for NECで住所録/宛て名/差出人を登録する方法 |
|
Q&A番号:022149 更新日:2025/07/11 |
 | 筆ぐるめ 27 for NECで、住所録/宛て名/差出人を登録する方法について教えてください。 |
 | 年賀状を作成する準備として、最初に住所録を作成して、宛て名と差出人の登録を行います。 |
はじめに
筆ぐるめ 27 for NEC(以下「筆ぐるめ 27」)では、年賀状を作成して印刷することができます。
ここでは、筆ぐるめ 27に用意されたレイアウトやひな形を使用した、基本的な年賀状の作成を行います。
このQ&A情報は、下記の「筆ぐるめ 27で年賀状を作成して印刷する手順」の「1. 住所録/宛て名/差出人を登録する」にあたります。
筆ぐるめ 27で年賀状を作成して印刷する手順
住所録/宛て名/差出人を登録する
表面のレイアウトを設定する
 筆ぐるめ 27 for NECで表面のレイアウトを設定する方法
筆ぐるめ 27 for NECで表面のレイアウトを設定する方法裏面を作成する
 筆ぐるめ 27 for NECで年賀状の裏面を作成する方法
筆ぐるめ 27 for NECで年賀状の裏面を作成する方法
筆ぐるめ 27では、氏名や住所、電話番号などの宛て名データや差出人のデータを、アドレス帳のように住所録として登録できます。
ここでは、年賀状用の住所録を作成し、宛て名と差出人を登録する方法について案内します。
操作手順
筆ぐるめ 27で住所録/宛て名/差出人を登録するには、以下の操作手順を行ってください。
以下の項目を順に確認してください。
1. 住所録を作成する方法
住所録を作成するには、以下の操作手順を行ってください。
「スタート」をクリックし、アプリの一覧を表示します。
「は」欄の「筆ぐるめ 27」をクリックします。
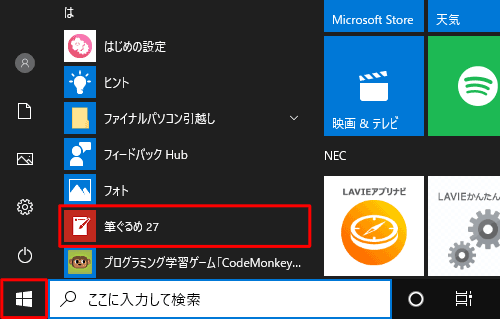
「筆ぐるめメニュー」が表示されます。
「筆ぐるめを使う」をクリックします。
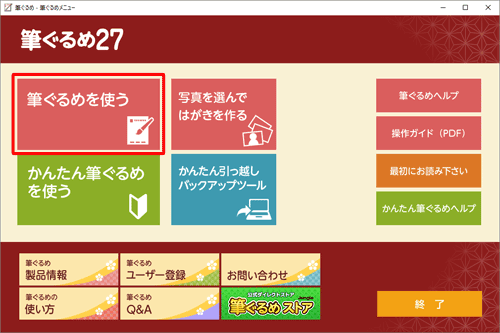
補足
「ユーザー登録のお願い」が表示された場合は、「すぐに筆ぐるめを使う」をクリックします。
※ 「ユーザー登録をする」をクリックすると、確認メッセージが表示されたあとに、ブラウザーが起動します。
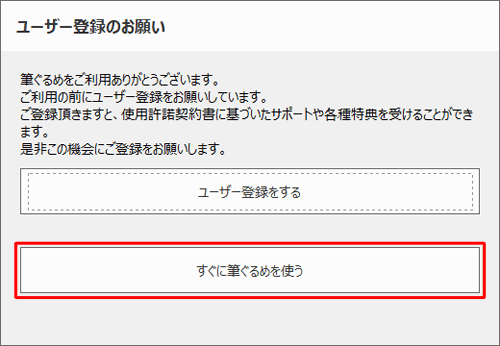
「使用許諾契約」が表示された場合は、内容を確認し、「使用許諾契約の条項に同意します。」をクリックして、「確認」をクリックします。
※ 同意した場合は、次回から表示されなくなります。
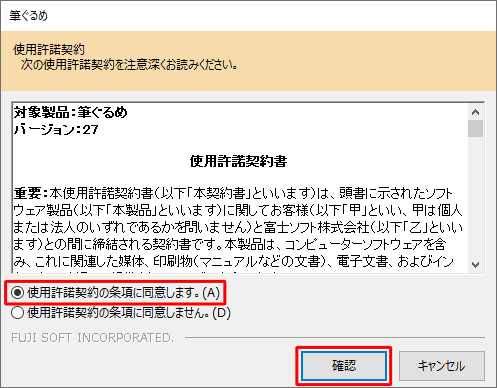
「筆ぐるめ 27」が起動します。
「おもて(宛て名)」タブが選択されていることを確認し、「住所録の新規作成」をクリックします。
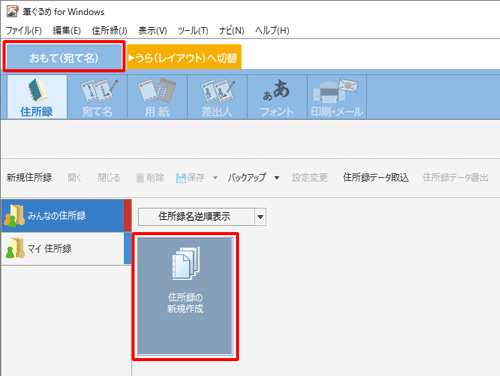
「住所録設定」が表示されます。
「アイコン選択」欄から任意のアイコンをクリックし、「住所録名」ボックスに任意の名前を入力して、「OK」をクリックします。
ここでは例として、最初から表示されている「新しい住所録」を使用します。
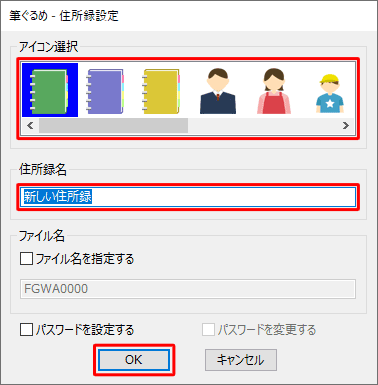
補足
次回以降、作成した住所録に宛て名を追加したり、使用したりする場合は、手順3の画面で該当の住所録をダブルクリックしてください。
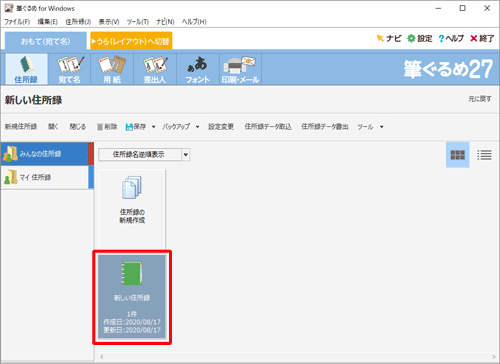
以上で操作完了です。
続いて、作成した住所録に宛て名を登録します。「2. 宛て名を登録する方法」へ進んでください。
2. 宛て名を登録する方法
宛て名を登録するには、以下の操作手順を行ってください。
「宛て名」が開き、新しい住所録の画面が表示されます。
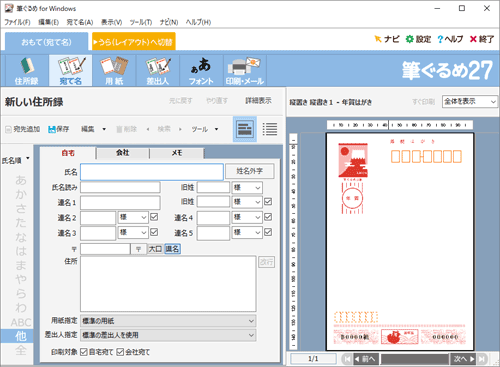
「新しい住所録」欄から「自宅」タブをクリックします。
※ 会社宛ての場合は、「会社」タブをクリックします。
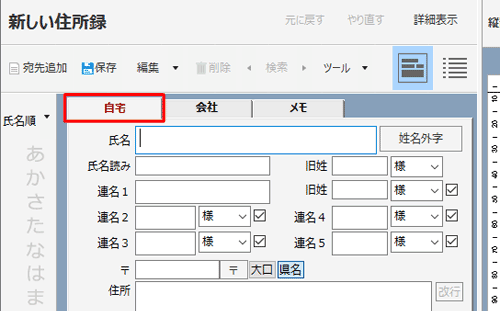
「氏名」ボックスをクリックし、登録する氏名を入力します。
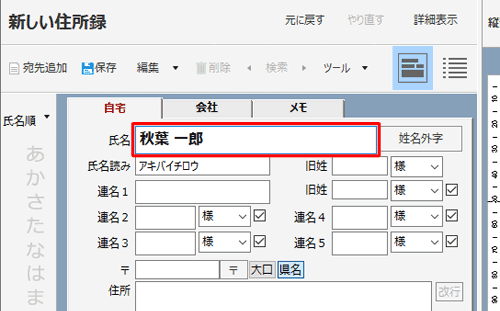
補足
姓・名を入力時に表示される「姓名辞書」から入力したい場合は、一覧から該当する名前をクリックし、「確定」をクリックします。
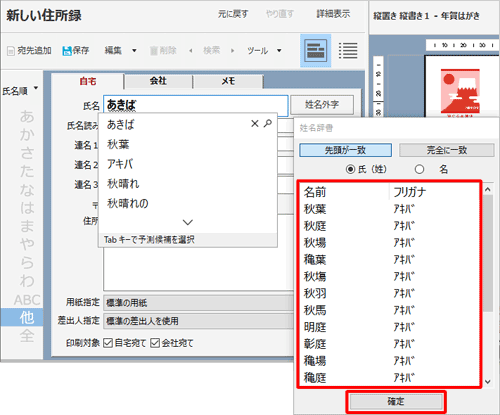
「氏名読み」ボックスに、手順3で入力した氏名のフリガナが自動で入力されたことを確認します。
フリガナに誤りがある場合は、必要に応じて入力し直してください。
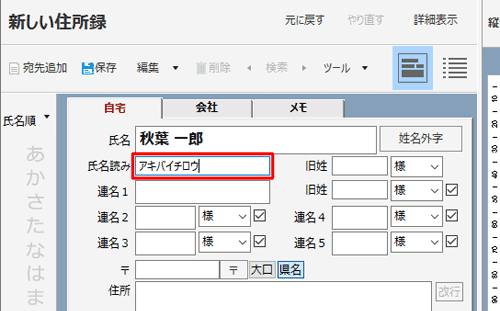
「〒」ボックスをクリックし、郵便番号を入力して、「〒」をクリックします。
※ 「-」(ハイフン)を入力する必要はありません。
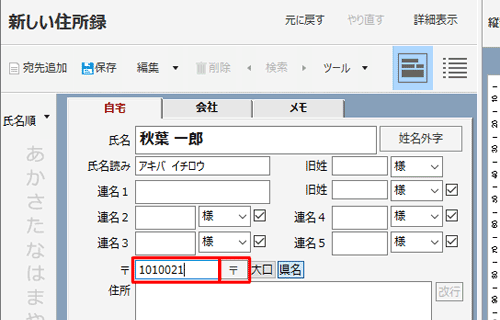
「住所」ボックスに、郵便番号に応じた住所が途中まで入力されたことを確認します。
続けて番地などを入力します。
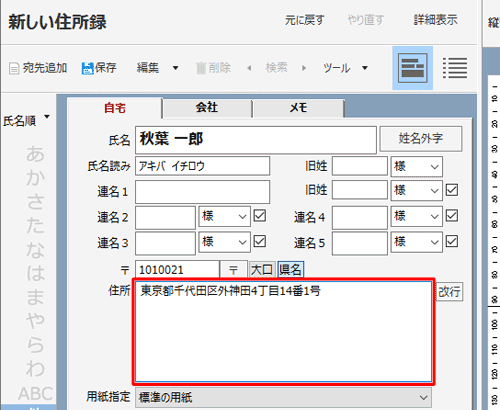
入力が完了したら、「保存」をクリックします。
※ 必要に応じて、上記で案内した以外の項目を入力します。
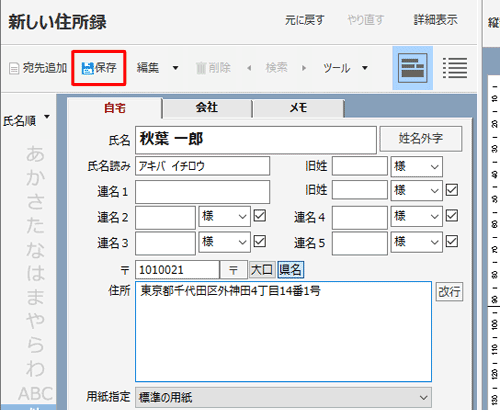
以上で操作完了です。
続いて、差出人を登録します。「3. 差出人を登録する方法」へ進んでください。
3. 差出人を登録する方法
差出人を登録するには、以下の操作手順を行ってください。
画面上部から「差出人」をクリックします。
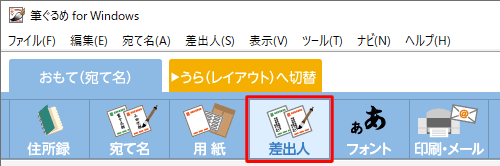
差出人の住所の登録画面が表示されます。
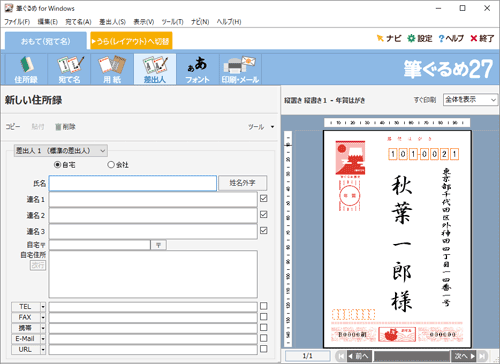
「新しい住所録」欄から、「自宅」をクリックします。
※ 会社宛ての場合は、「会社」をクリックします。
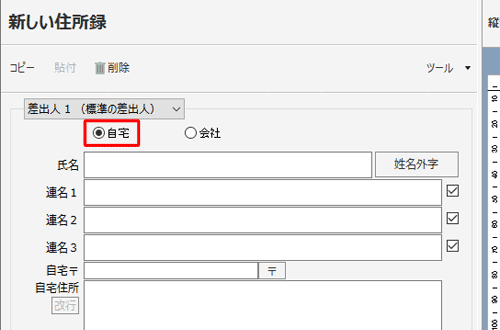
「氏名」ボックスをクリックし、登録する氏名を入力します。
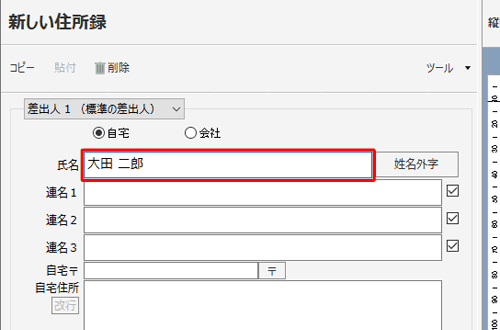
「自宅〒」ボックスをクリックし、郵便番号を入力して、「〒」をクリックします。
※ 「-」(ハイフン)を入力する必要はありません。
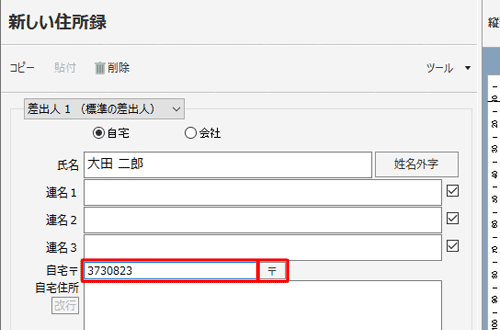
「住所」ボックスに、郵便番号に応じた住所が途中まで入力されたことを確認します。
続けて番地などを入力します。
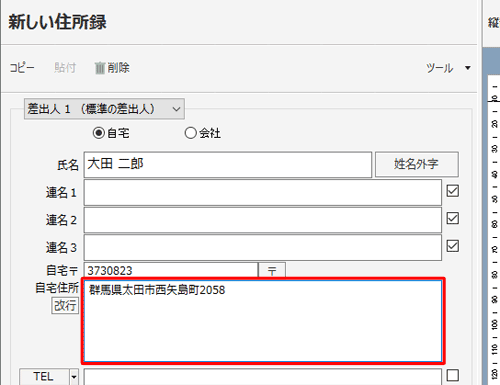
補足
差出人の情報を複数登録する場合は、「差出人1(標準の差出人)」ボックスから「差出人2」以降をクリックして登録します。
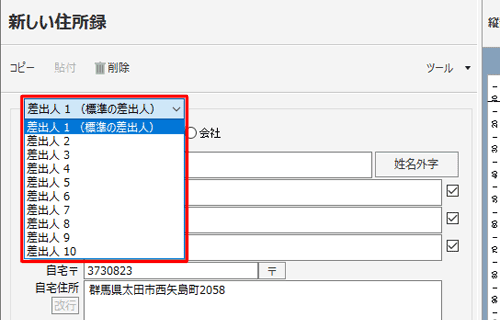
以上で操作完了です。
補足
住所録・宛て名・差出人の登録が完了したら、以下の情報を参照し年賀状の表面を設定します。
 筆ぐるめ 27 for NECで表面のレイアウトを設定する方法
筆ぐるめ 27 for NECで表面のレイアウトを設定する方法
Q&Aをご利用いただきありがとうございます
この情報はお役に立ちましたか?
お探しの情報ではなかった場合は、Q&A検索から他のQ&Aもお探しください。
 Q&A検索 - トップページ
Q&A検索 - トップページ
 パソコン用語集
パソコン用語集
|
|
|


 富士ソフト - 筆ぐるめのサポート
富士ソフト - 筆ぐるめのサポート







