|
|
Windows 10のMicrosoft Edgeでポップアップブロックを有効/無効に設定する方法 | ||
Windows 10のMicrosoft Edgeでポップアップブロックを有効/無効に設定する方法 |
|
Q&A番号:022172 更新日:2024/10/02 |
 | Windows 10のMicrosoft Edgeで、ポップアップブロックを有効/無効に設定する方法について教えてください。 |
 | Microsoft Edgeでは、広告画面やログイン画面で使用されるポップアップウィンドウの表示または非表示を設定することができます。 |
はじめに
ポップアップブロックとは、Webサイト閲覧中に、小さなウィンドウ(ポップアップウィンドウ)が自動的に表示されることを防ぐ機能です。
ポップアップブロックは、初期状態では有効に設定されています。
ポップアップウィンドウの多くは広告として使用されていますが、Webサイトによってはサービスのログイン画面として使用されるなど、表示が必要なものも含まれます。
ポップアップブロックの設定は、すべてのポップアップウィンドウに対して適用されますが、特定のWebサイトで設定を適用しないように個別に登録することもできます。
※ Windows 10のアップデート状況によって、画面や操作手順、機能などが異なる場合があります。
※ お探しの情報ではない場合は、Q&A検索から他のQ&Aもお探しください。
 Q&A検索 - トップページ
Q&A検索 - トップページ
操作手順
Windows 10のMicrosoft Edgeでポップアップブロックを有効または無効に設定するには、以下の操作手順を行ってください。
以下の項目を確認してください。
1. ポップアップブロックを有効にする方法
ポップアップブロックを有効にするには、以下の操作手順を行ってください。
Microsoft Edgeを起動し、「
 」(設定など)をクリックして、表示された一覧から「設定」をクリックします。
」(設定など)をクリックして、表示された一覧から「設定」をクリックします。
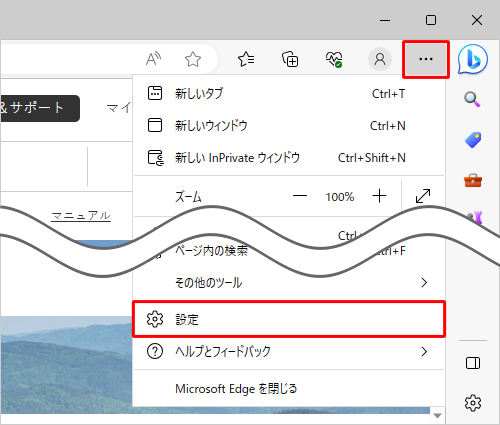
「設定」が表示されます。
画面左側から「Cookieとサイトのアクセス許可」をクリックします。
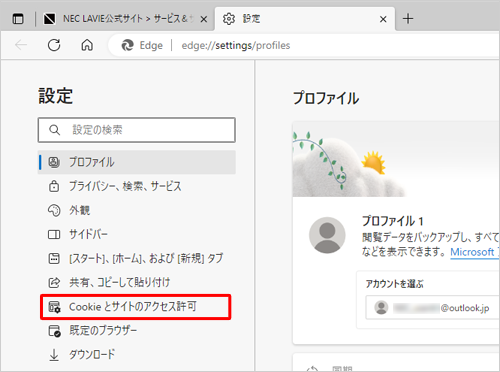
補足
項目が表示されていない場合は、設定の左側にある「
 」(設定メニュー)をクリックしてください。
」(設定メニュー)をクリックしてください。
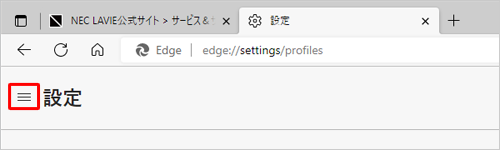
「サイトのアクセス許可」欄から、「ポップアップとリダイレクト」をクリックします。
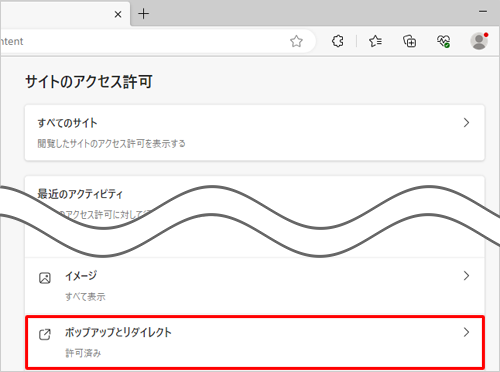
「ポップアップとリダイレクト」が表示されます。
「ブロック済み(推奨)」のスイッチをクリックして「オン」(青色)にします。
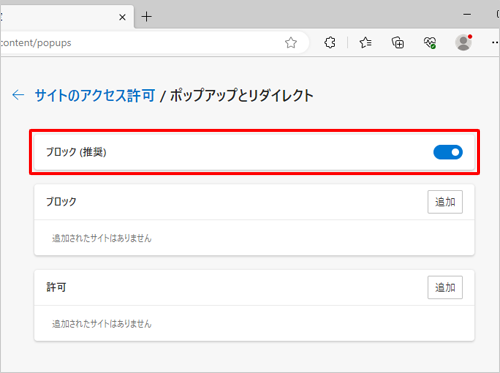
補足
有効に設定すると、すべてのポップアップウィンドウがブロックされます。
特定のWebサイトでポップアップウィンドウを表示したい場合は、「許可」欄の「追加」をクリックし、「サイト」ボックスにWebサイトのURLを入力して、「追加」をクリックします。
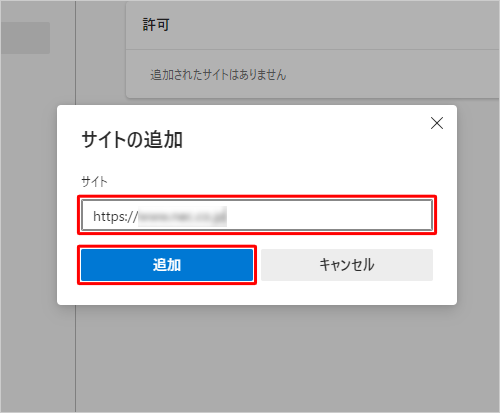
「設定」タブの「×」(タブを閉じる)をクリックして画面を閉じます。
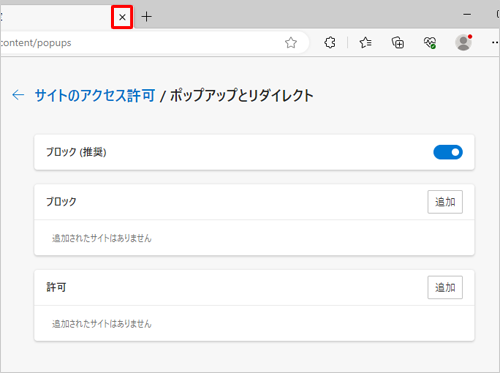
以上で操作完了です。
2. ポップアップブロックを無効にする方法
ポップアップブロックを無効にするには、以下の操作手順を行ってください。
Microsoft Edgeを起動し、「
 」(設定など)をクリックして、表示された一覧から「設定」をクリックします。
」(設定など)をクリックして、表示された一覧から「設定」をクリックします。
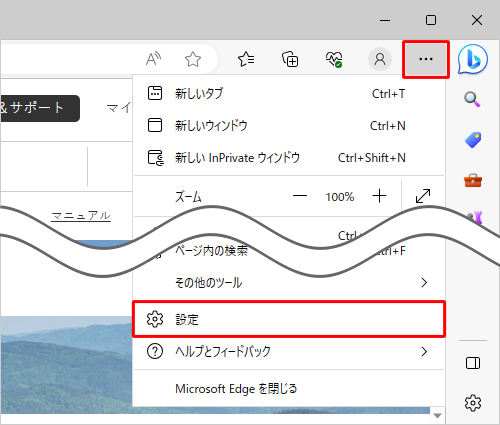
「設定」が表示されます。
画面左側から「Cookieとサイトのアクセス許可」をクリックします。
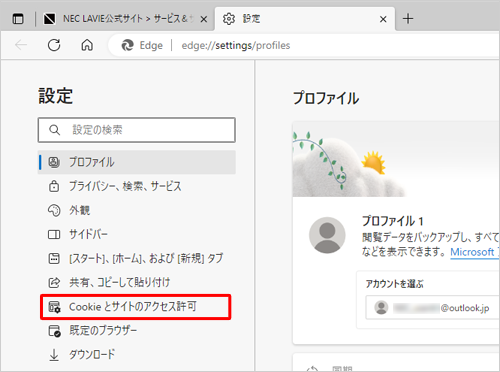
補足
項目が表示されていない場合は、設定の左側にある「
 」(設定メニュー)をクリックしてください。
」(設定メニュー)をクリックしてください。
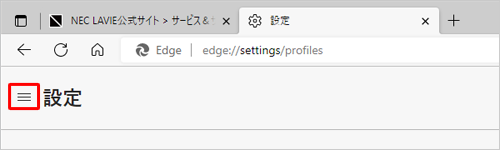
「サイトのアクセス許可」欄から、「ポップアップとリダイレクト」をクリックします。
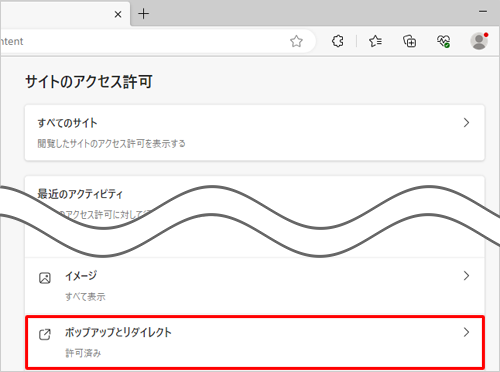
「ポップアップとリダイレクト」が表示されます。
「ブロック済み(推奨)」のスイッチをクリックして「オフ」(白色)にします。
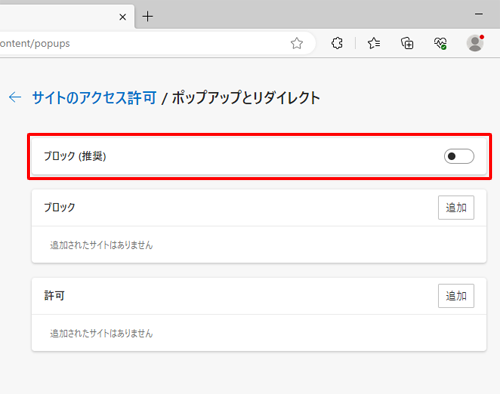
補足
無効に設定すると、すべてのポップアップウィンドウの表示が許可されます。
特定のWebサイトでポップアップウィンドウをブロックしたい場合は、「ブロック」欄の「追加」をクリックし、「サイト」ボックスにWebサイトのURLを入力して、「追加」をクリックします。
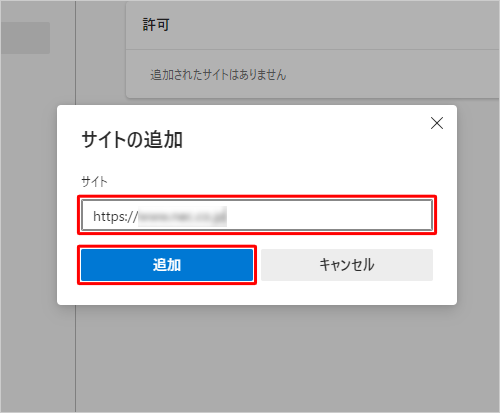
「設定」タブの「×」(タブを閉じる)をクリックして画面を閉じます。
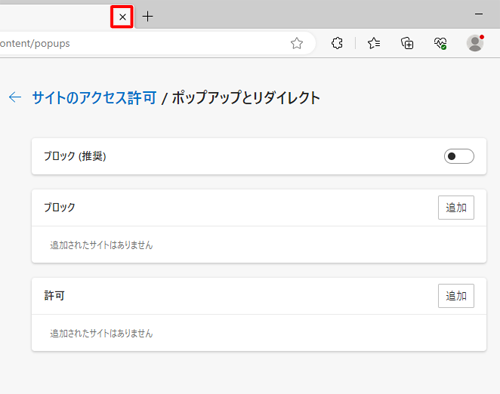
以上で操作完了です。
Q&Aをご利用いただきありがとうございます
この情報はお役に立ちましたか?
お探しの情報ではなかった場合は、Q&A検索から他のQ&Aもお探しください。
 Q&A検索 - トップページ
Q&A検索 - トップページ
また、今後の改善のためアンケートにご協力をお願いします。
ご意見・ご要望等ございましたら、アンケート回答後のフォームにもご記入ください。
今後のコンテンツ改善に活用させていただきます。
|
|
|


 ブラウザーでポップアップブロックを有効/無効に設定する方法
ブラウザーでポップアップブロックを有効/無効に設定する方法








