|
|
Windows 11のMicrosoft Edgeで設定をリセットする方法 | ||
Windows 11のMicrosoft Edgeで設定をリセットする方法 |
|
Q&A番号:023535 更新日:2025/01/20 |
 | Windows 11のMicrosoft Edgeで、設定をリセットする方法について教えてください。 |
 | Microsoft Edgeの動作が不安定な場合、設定をまとめてリセットし、初期状態に戻すことで症状が改善する可能性があります。 |
はじめに
Microsoft Edgeが正常に動作しない場合や、動作が不安定になった場合は、各種設定を初期状態に戻すことで症状が改善する可能性があります。
ここでは、お気に入りや保存されたパスワードなどを残して、使用する検索エンジンや追加された拡張機能、Cookieなどの一時的なデータをリセットし、一括で初期状態に戻す方法を案内します。
初期状態に戻される設定と、保存されたまま残る設定の詳細については、リセット操作時のメッセージで確認することができます。
リセット操作時のメッセージ(一例)
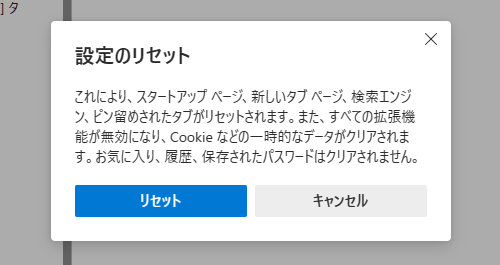
※ Windows 11のアップデート状況によって、画面や操作手順、機能などが異なる場合があります。
操作手順
Windows 11のMicrosoft Edgeで設定をリセットするには、以下の操作手順を行ってください。
Microsoft Edgeを起動し、「
 」(設定など)をクリックして、表示された一覧から「設定」をクリックします。
」(設定など)をクリックして、表示された一覧から「設定」をクリックします。
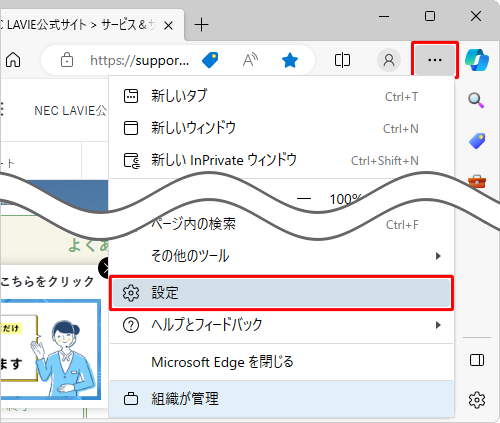
「設定」が表示されます。
画面左側から「設定のリセット」をクリックします。
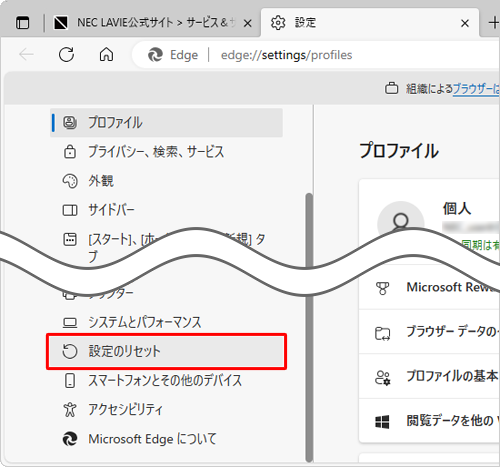
補足
項目が表示されていない場合は、設定の左側にある「
 」(設定メニュー)をクリックしてください。
」(設定メニュー)をクリックしてください。
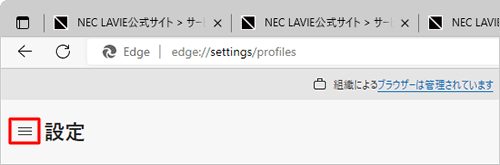
画面右側に「設定のリセット」が表示されます。
「設定を復元して既定値に戻します」をクリックします。
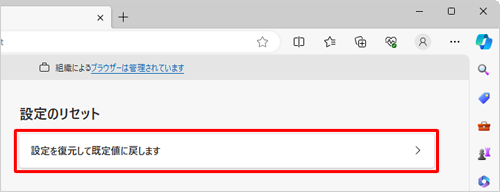
「設定のリセット」の確認メッセージが表示されます。
リセットされる内容を確認して、問題がなければ「リセット」をクリックします。
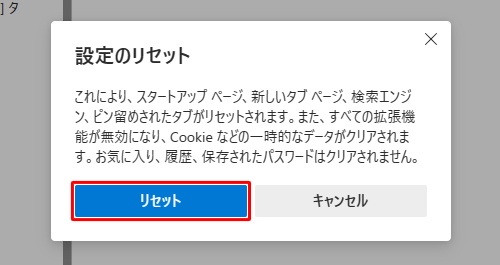
「設定がリセットされました。」と表示されたら、「設定」タブの「×」(タブを閉じる)をクリックして設定画面を閉じます。
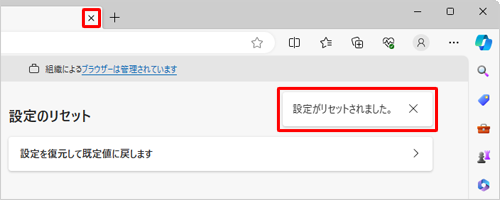
以上で操作完了です。
Q&Aをご利用いただきありがとうございます
この情報はお役に立ちましたか?
お探しの情報ではなかった場合は、Q&A検索から他のQ&Aもお探しください。
 Q&A検索 - トップページ
Q&A検索 - トップページ
 パソコン用語集
パソコン用語集
|
|
|


 Windows 10のMicrosoft Edgeで設定をリセットする方法
Windows 10のMicrosoft Edgeで設定をリセットする方法








