|
|
Windows 10のMicrosoft Edgeで表示しているWebページを更新する方法 | ||
Windows 10のMicrosoft Edgeで表示しているWebページを更新する方法 |
Q&A番号:022193 更新日:2024/09/18
|
Q&A番号:022193 更新日:2024/09/18 |
 | Windows 10のMicrosoft Edgeで、表示しているWebページを更新する方法について教えてください。 |
 | Microsoft Edgeでは、Webページの更新を行うことで情報を再読み込みし、最新の情報を表示することができます。 |
Microsoft Edgeでは、Webページの更新を行うことで情報を再読み込みし、最新の情報を表示することができます。
はじめに
Microsoft Edgeでは、閲覧中のWebページを更新することができます。
ニュースやスポーツなどのWebページで新しい情報を確認したい場合に、更新を行うことで最新の情報を確認できます。
※ Windows 10のアップデート状況によって、画面や操作手順、機能などが異なる場合があります。
※ お探しの情報ではない場合は、Q&A検索から他のQ&Aもお探しください。
 Q&A検索 - トップページ
Q&A検索 - トップページ
操作手順
Windows 10のMicrosoft Edgeで表示しているWebページを更新するには、以下の操作手順を行ってください。
以下のいずれかの項目を確認してください。
1. アイコンから更新する方法
アイコンから更新するには、以下の操作手順を行ってください。
アドレスバーの左側にある「
 」(更新)をクリックすると、表示しているWebページを更新できます。
」(更新)をクリックすると、表示しているWebページを更新できます。
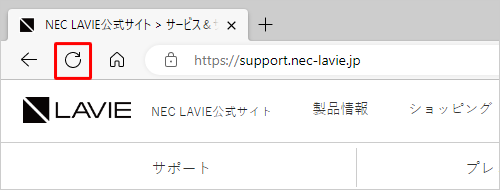
※ 「F5」キーを押すことでも、表示しているWebページを更新できます。
以上で操作完了です。
2. 右クリックメニューから更新する方法
右クリックメニューから更新するには、以下の操作手順を行ってください。
Webページのタブを右クリックし、表示された一覧から「最新の情報に更新」をクリックすると、表示しているWebページを更新できます。
※ 複数のタブを一度に更新することはできません。
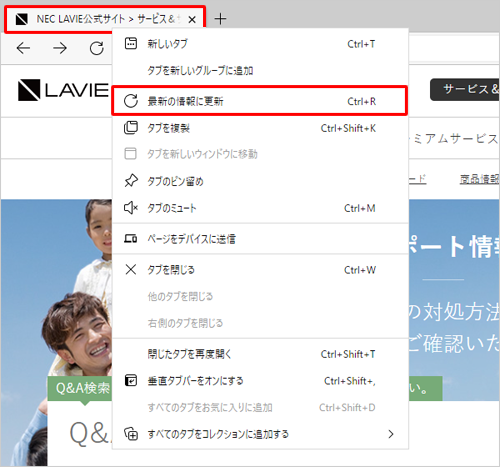
補足
Webページの何も表示されていない部分を右クリックして、「最新の情報に更新」をクリックすることでも更新できます。
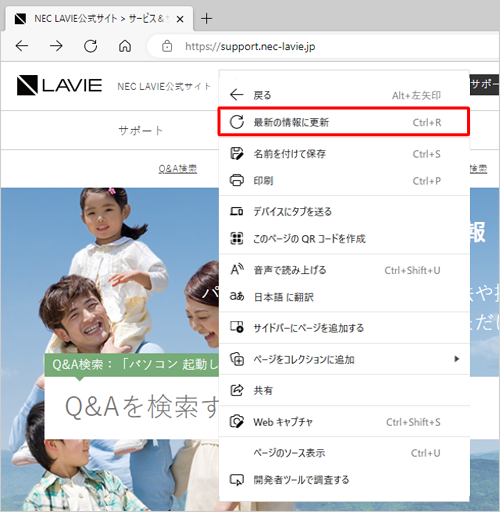
以上で操作完了です。
|
|
|


 ブラウザーで表示しているWebページを更新する方法
ブラウザーで表示しているWebページを更新する方法








