|
|
Windows 10のMicrosoft EdgeでWebページ印刷時のヘッダーやフッターを設定する方法 | ||
Windows 10のMicrosoft EdgeでWebページ印刷時のヘッダーやフッターを設定する方法 |
|
Q&A番号:022206 更新日:2024/12/16 |
 | Windows 10のMicrosoft Edgeで、Webページ印刷時のヘッダーやフッターを設定する方法について教えてください。 |
 | Webページ印刷時に、タイトルやURLなどの情報をヘッダーおよびフッターに記載することができます。 |
はじめに
Microsoft Edgeの初期状態では、印刷時にヘッダーおよびフッターに、タイトルやURLなどの情報を印刷するように設定されています。
情報が何も記載されていない場合は、印刷の「オプション」から、設定が無効になっていないか確認します。
ヘッダーおよびフッターには、以下の情報を記載することができます。
ヘッダー(一例)
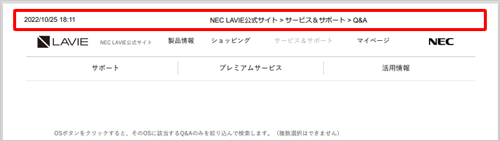
- 日付
- タイトル
フッター(一例)
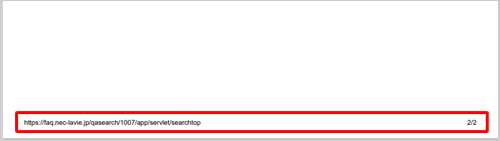
- URL
- ページ番号/ページ総数
※ イマーシブリーダーを使用している状態で印刷する場合でも、同様に記載することができます。
※ 記載する内容や場所を変更することはできません。
※ Windows 10のアップデート状況によって、画面や操作手順、機能などが異なる場合があります。
 Q&A検索 - トップページ
Q&A検索 - トップページ
 Windows 11のMicrosoft EdgeでWebページ印刷時のヘッダーやフッターを設定する方法
Windows 11のMicrosoft EdgeでWebページ印刷時のヘッダーやフッターを設定する方法
操作手順
Microsoft EdgeでWebページ印刷時のヘッダーやフッターを設定するには、以下の操作手順を行ってください。
Microsoft Edgeを起動し、任意のWebページを表示します。
ここでは例として、以下のようなWebページを表示します。
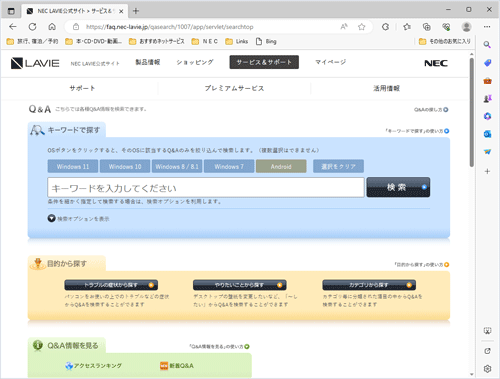
「
 」(設定など)をクリックし、表示された一覧から「印刷」をクリックします。
」(設定など)をクリックし、表示された一覧から「印刷」をクリックします。
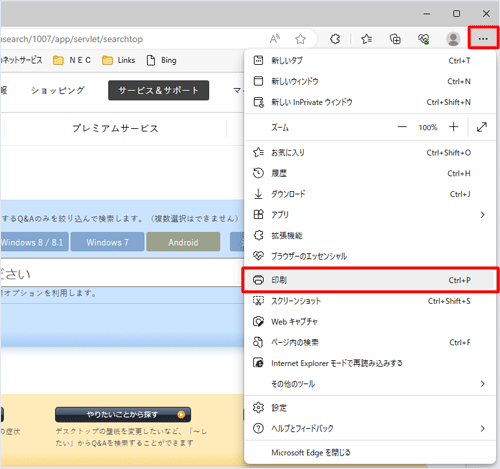
「印刷」が表示されます。
「その他の設定」をクリックします。
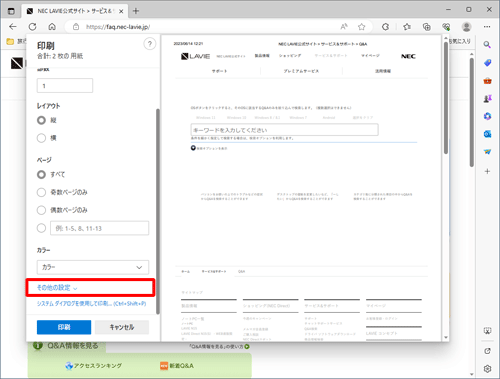
「オプション」欄から、「ヘッダーとフッター」にチェックを入れて有効にします。
※ 情報を記載しない場合は、チェックを外して無効にします。
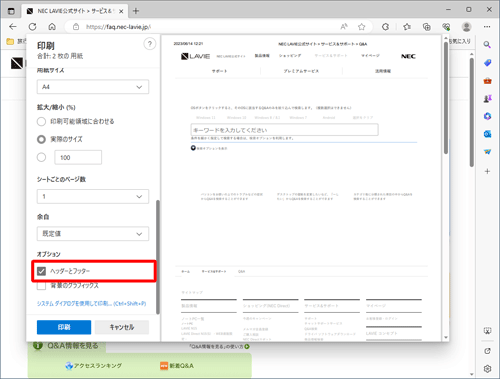
※ 「ヘッダーとフッター」を有効にしてもページによっては、情報が記載されない場合があります。補足
「ヘッダーとフッター」を有効にした場合、右側にある印刷プレビュー画面で、ヘッダーおよびフッターの記載情報が確認できます。
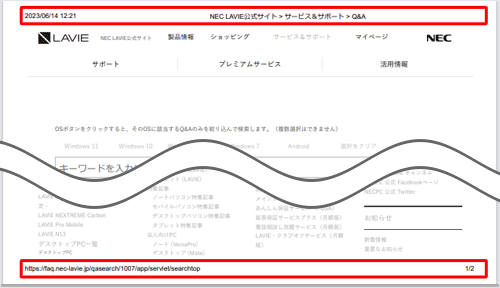
以上で操作完了です。
印刷した際、ヘッダーおよびフッターに情報が記載されていることを確認してください。
Q&Aをご利用いただきありがとうございます
この情報はお役に立ちましたか?
お探しの情報ではなかった場合は、Q&A検索から他のQ&Aもお探しください。
 Q&A検索 - トップページ
Q&A検索 - トップページ
 パソコン用語集
パソコン用語集
|
|
|


 Windows 10のMicrosoft Edgeで閲覧しているWebページを印刷する方法
Windows 10のMicrosoft Edgeで閲覧しているWebページを印刷する方法








