|
|
Word 2019で作成した文書の2ページ目からページ番号を付ける方法 | ||
Word 2019で作成した文書の2ページ目からページ番号を付ける方法 |
|
Q&A番号:022468 更新日:2021/03/03 |
 | Word 2019で、作成した文書の2ページ目からページ番号を付ける方法について教えてください。 |
 | 最初のページに作成した表紙や目次にページ番号が不要な場合は、2ページ目からページ番号を付けることができます。 |
はじめに
文書の最初のページに作成した表紙や目次など、1ページ目にページ番号を付けたくない場合は、以下のように2ページ目からページ番号を付けるように設定できます。
※ 初期設定では、文書の1ページ目から順にページ番号が付けられます。
1ページ目(ページ番号を表示しない)
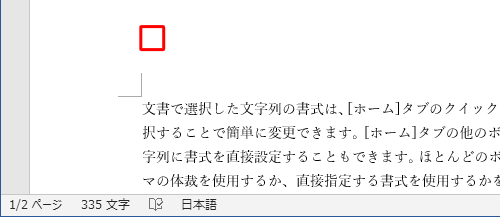
2ページ目(ページ番号に「1」と表示する)
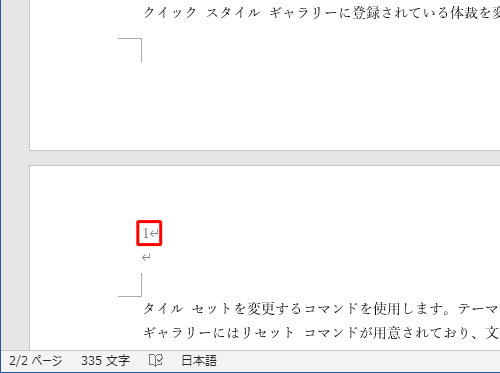
※ Officeのアップデート状況によって、画面や操作手順、機能などが異なる場合があります。
※ Office製品の詳細については、Microsoft社に確認してください。
 Microsoft Office ヘルプとトレーニング
Microsoft Office ヘルプとトレーニング
操作手順
Word 2019で作成した文書の2ページ目からページ番号を付けるには、以下の操作手順を行ってください。
任意の文書を入力し、ページ番号を付けます。
ここでは例として、ページの左上にページ番号を付けます。

補足
Word 2019で文書にページ番号を付けるには、以下の情報を参照してください。
 Word 2019で文書にページ番号を付ける方法
Word 2019で文書にページ番号を付ける方法ページ番号をダブルクリックし、「ヘッダー」が表示され、編集できる状態にします。
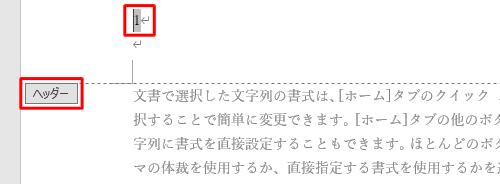
リボンから「ヘッダー/フッターツール」の「デザイン」タブをクリックし、「オプション」グループの「先頭ページのみ別指定」にチェックを入れます。
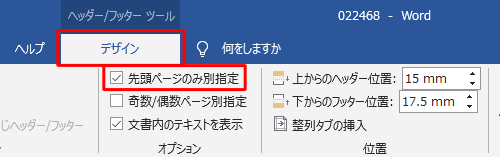
リボンから「挿入」タブをクリックし、「ヘッダーとフッター」グループの「ページ番号」をクリックします。
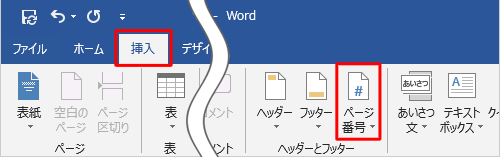
表示された一覧から「ページ番号の書式設定」をクリックします。
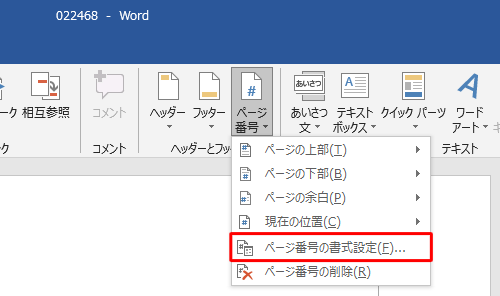
「ページ番号の書式」が表示されます。
「連続番号」欄から「開始番号」をクリックし、「開始番号」ボックスに「0」を入力して「OK」をクリックします。
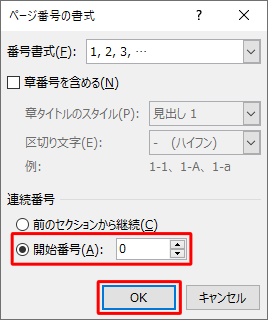
「ヘッダー/フッターツール」の「デザイン」タブをクリックし、「ヘッダーとフッターを閉じる」をクリックします。
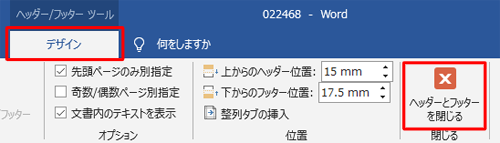
以上で操作完了です。
1ページ目にはページ番号が表示されず、2ページ目からページ番号「1」が付いていることを確認してください。
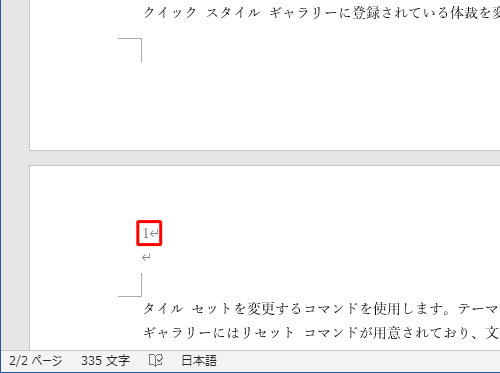
このQ&Aに出てきた用語
|
|
|










