|
|
Word 2019でページ番号を含めずに印刷する方法 | ||
Word 2019でページ番号を含めずに印刷する方法 |
|
Q&A番号:022232 更新日:2024/12/04 |
 | Word 2019で、ページ番号を含めずに印刷する方法について教えてください。 |
 | Word 2019では、隠し文字機能を利用すると、ページ番号を非表示にして印刷できます。 |
はじめに
Wordでは、作業画面にページ番号を表示するよう設定した場合、初期設定では印刷時にもページ番号が表示されます。
印刷時にページ番号が不要な場合は、「隠し文字」機能を使用することで、ページ番号を含めずに印刷することができます。
ページ番号を含めて印刷する場合(一例)
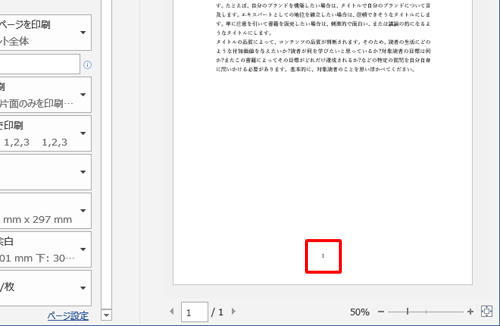
ページ番号を含めずに印刷する場合(一例)
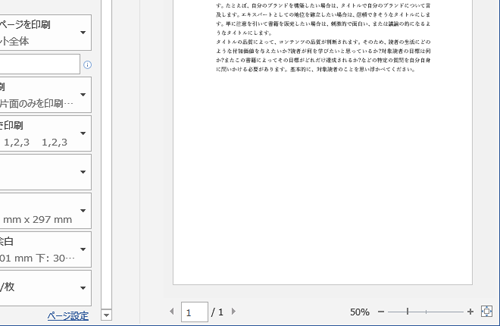
※ Officeのアップデート状況によって、画面や操作手順、機能などが異なる場合があります。
※ Office製品の詳細については、Microsoft社に確認してください。
 Microsoft Office ヘルプとトレーニング
Microsoft Office ヘルプとトレーニング
※ お探しの情報ではない場合は、Q&A検索から他のQ&Aもお探しください。
 Q&A検索 - トップページ
Q&A検索 - トップページ
操作手順
Word 2019でページ番号を含めずに印刷するには、以下の操作手順を行ってください。
フッター部分をダブルクリックして、フッターを編集状態にします。
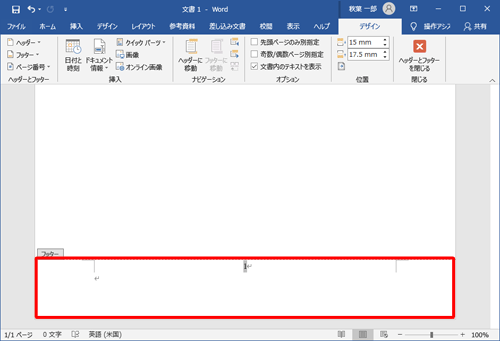
表示された「ページ番号」と「
 」(改行)を選択して右クリックし、表示された一覧から「フォント」をクリックします。
」(改行)を選択して右クリックし、表示された一覧から「フォント」をクリックします。
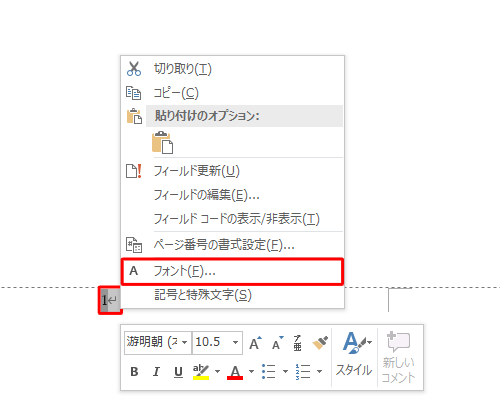
フォントが表示されます。
「フォント」タブをクリックし、「文字飾り」欄の「隠し文字」にチェックを入れて、「OK」をクリックします。
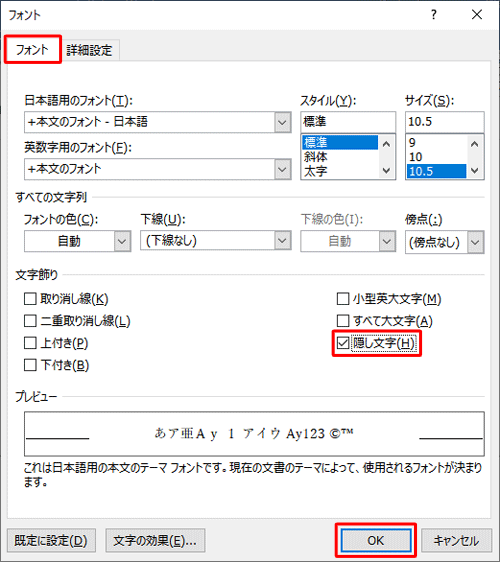
「フッターの編集」画面に戻ります。
リボンから「デザイン」タブをクリックし、「閉じる」グループの「ヘッダーとフッターを閉じる」をクリックします。
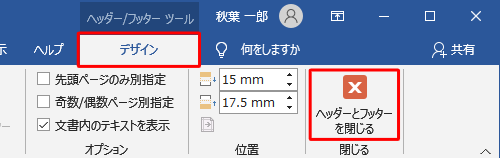
以上で操作完了です。
印刷プレビューにページ番号が表示されていないことを確認してください。
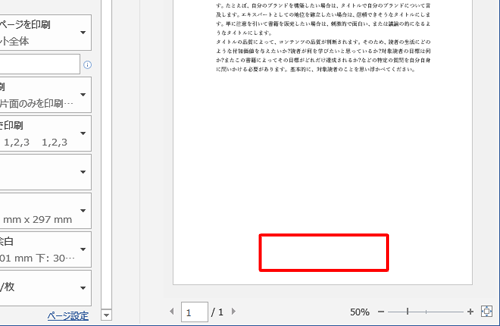
補足
隠し文字に設定しても印刷プレビューにページ番号が表示される場合は、以下の操作手順を行ってください。
リボンから「ファイル」タブをクリックします。
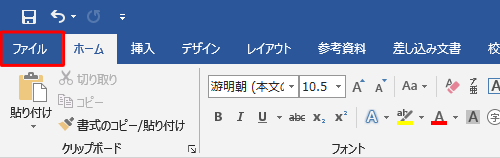
「ファイル」が表示されます。
画面左下の「その他」をクリックし、表示された一覧から「オプション」をクリックします。
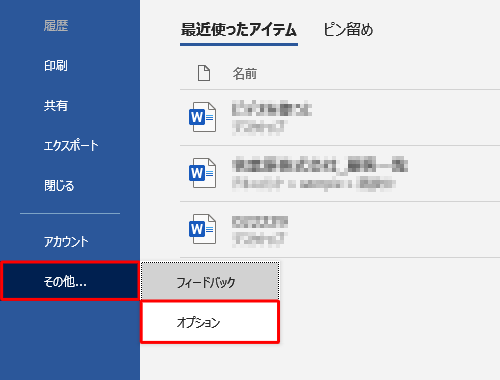
「Wordのオプション」が表示されます。
画面左側から「表示」をクリックし、「印刷オプション」欄の「隠し文字を印刷する」のチェックを外して、「OK」をクリックします。
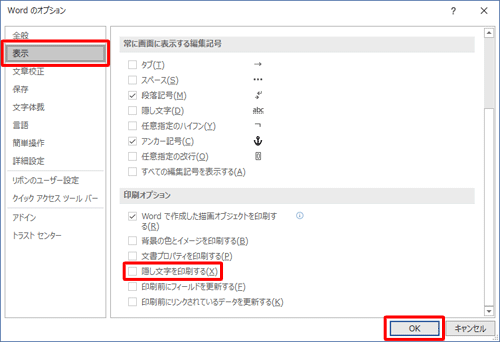
以上で操作完了です。
このQ&Aに出てきた用語
|
|
|


 Wordでページ番号を含めずに印刷する方法
Wordでページ番号を含めずに印刷する方法







