|
|
Outlook 2019でメールの受信音が鳴らない場合の対処方法 | ||
Outlook 2019でメールの受信音が鳴らない場合の対処方法 |
|
Q&A番号:022215 更新日:2025/01/10 |
 | Outlook 2019で、メールの受信音が鳴らない場合の対処方法について教えてください。 |
 | 通知の設定や音量などを確認して、メールの受信音が鳴るかを確認します。 |
はじめに
Outlook 2019を起動しているときにメールを受信すると、既定の状態では画面にトースト通知が表示され、通知音が鳴ります。
メールの受信音が鳴らない場合は、通知の設定や音量などを確認する必要があります。
ここで案内する対処方法を行って、メールの受信音が鳴るかを確認してください。
メールの受信音以外の音も鳴らない場合は、以下の情報を参照してください。
 Windows 10でパソコンから音が出ない場合の対処方法
Windows 10でパソコンから音が出ない場合の対処方法
 Windows 8 / 8.1でパソコンから音が出ない場合の対処方法
Windows 8 / 8.1でパソコンから音が出ない場合の対処方法
パソコンにスピーカーやヘッドフォンを接続している場合は、以下の情報を参照してください。
 Windows 10でスピーカーやヘッドフォンから音が出ない場合の対処方法
Windows 10でスピーカーやヘッドフォンから音が出ない場合の対処方法
※ Officeのアップデート状況によって、画面や操作手順、機能などが異なる場合があります。
対処方法
Outlook 2019でメールの受信音が鳴らない場合は、以下の対処方法を行ってください。
1. Outlookの通知設定を確認する
Outlookのオプションでメッセージ受信時に通知音が鳴るように設定されているか確認します。
設定の確認方法については、以下の情報を参照してください。
 Outlook 2019でメールの受信を音で確認する方法
Outlook 2019でメールの受信を音で確認する方法
2. Outlookの仕訳ルールを確認する
Outlookで仕訳ルールを設定している場合、仕訳ルールの中で音に関する項目が未設定になっているために、受信音が鳴らない可能性があります。
仕訳ルールで音が鳴るように設定する方法については、以下の情報を参照してください。
 Outlook 2019で仕訳ルールを設定したメールの受信音が鳴らない場合の対処方法
Outlook 2019で仕訳ルールを設定したメールの受信音が鳴らない場合の対処方法
3. パソコンの音量を調整する
通知音が鳴るように設定されていてもパソコンの音量が小さすぎて聞こえない場合があります。
音量が小さすぎる、またはミュート(消音)になっている場合は任意の大きさに調整します。
音量の確認と調整方法については、以下の情報を参照してください。
 Windows 10で音量を調整する方法
Windows 10で音量を調整する方法
 Windows 8 / 8.1で音量を調整する方法
Windows 8 / 8.1で音量を調整する方法
4. アプリの音量を調整する
パソコンの音量とは別に、アプリごとの音量が個別に設定できます。
Outlook 2019の通知音に該当する「システム音」の音量が小さすぎる、またはミュート(消音)になっている場合は任意の大きさに調整します。
以下のいずれかの項目を確認してください。
(1)通知領域アイコンから調整する
通知領域に表示されているスピーカーアイコンから「システム音」の音量設定を確認して調整します。
設定の確認方法については、以下の情報を参照してください。
 Windows 10で一部のアプリで再生する音が小さくなった場合の対処方法
Windows 10で一部のアプリで再生する音が小さくなった場合の対処方法
 Windows 8 / 8.1で一部のアプリで再生する音が小さくなった場合の対処方法
Windows 8 / 8.1で一部のアプリで再生する音が小さくなった場合の対処方法
(2)設定画面から調整する
Windows 10の場合は、設定画面の「サウンド」からもアプリごとの音量設定を確認して調整できます。
「システム音」の音量設定を確認するには、以下の操作手順を行ってください。
「スタート」をクリックし、「
 」(設定)にマウスカーソルを合わせます。
」(設定)にマウスカーソルを合わせます。
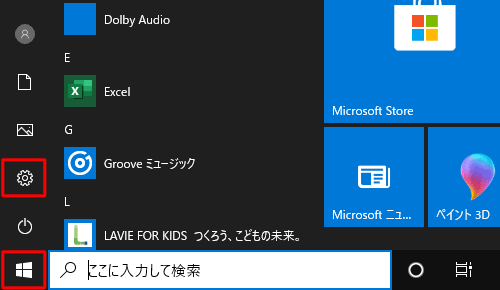
表示されたメニューから「設定」をクリックします。
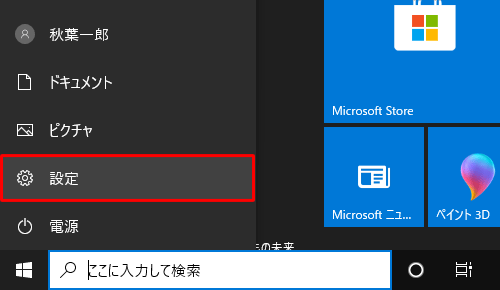
「設定」が表示されます。
「システム」をクリックします。
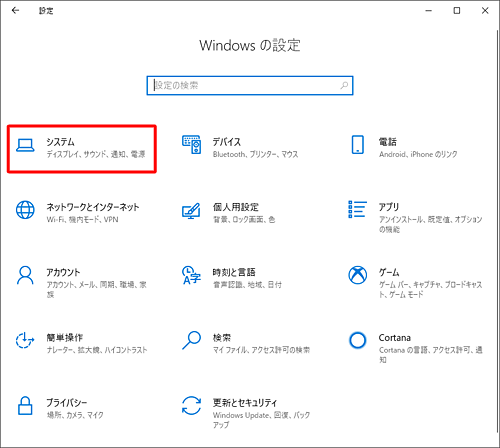
「システム」が表示されます。
画面左側から「サウンド」をクリックし、「サウンドの詳細オプション」欄の「アプリの音量とデバイスの設定」をクリックします。
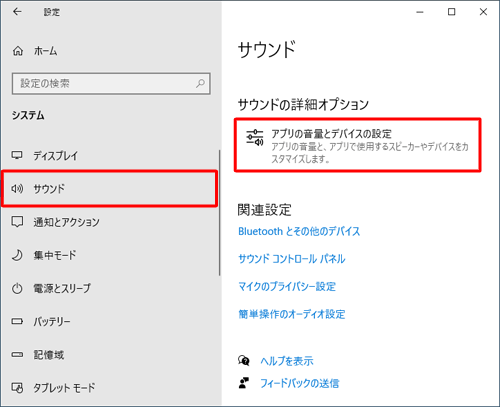
「アプリの音量とデバイスの設定」が表示されます。
「システム音」の音量を確認し、任意の大きさに調整します。
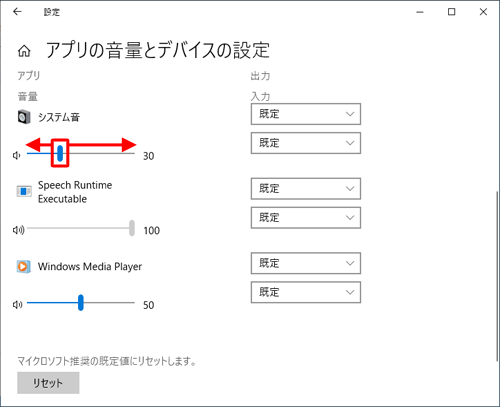
以上で操作完了です。
5. サウンド設定を確認する
サウンド設定でシステム音を「サウンドなし」に変更している場合は、初期状態の「Windows標準」に戻す必要があります。
サウンド設定を初期状態に戻す方法については、以下の情報を参照してください。
 Windows 10でシステム音の設定を初期状態に戻す方法
Windows 10でシステム音の設定を初期状態に戻す方法
 Windows 8 / 8.1でシステム音の設定を初期状態に戻す方法
Windows 8 / 8.1でシステム音の設定を初期状態に戻す方法
6. 通知とアクションの設定を確認する
Windows 10では、アプリごとに通知音のオン/オフを切り替えることができます。
初期状態ではオンに設定されていますが、オフに変更している場合はオンに戻す必要があります。
通知とアクションの設定を確認する方法については、以下の情報を参照してください。
手順4で「Outlook」をクリックし、手順5で「通知が届いたら音を鳴らす」のスイッチが「オン」になっていることを確認します。
 Windows 10でアプリの通知音をオフにする方法
Windows 10でアプリの通知音をオフにする方法
7. 集中モードの設定を確認する
Windows 10では、画面に表示される通知の種類を限定する「集中モード」があります。
初期状態ではオフに設定されていますが、「重要な通知のみ」または「アラームのみ」に設定している場合は、Outlook 2019の通知が表示されずシステム音も鳴りません。
そのため、メールの通知音を鳴らしたい場合はオフに戻す必要があります。
集中モードのオン/オフを切り替える方法については、以下の情報を参照してください。
項目1の補足、または項目2の補足に記載されている手順でオフにすることができます。
 Windows 10で集中モードのオン/オフを切り替える方法
Windows 10で集中モードのオン/オフを切り替える方法
このQ&Aに出てきた用語
|
|
|










