|
|
Windows 10のMicrosoft Edgeで以前入力したパスワードが自動的に入力されないように設定する方法 | ||
Windows 10のMicrosoft Edgeで以前入力したパスワードが自動的に入力されないように設定する方法 |
|
Q&A番号:022246 更新日:2024/09/18 |
 | Windows 10のMicrosoft Edgeで、以前入力したパスワードが自動的に入力されないように設定する方法について教えてください。 |
 | 以前に入力した情報を自動的に入力しないようにすることで、パスワードが必要なWebサイトに勝手にログオンされたり、ユーザー名やパスワードなどの情報を見られたりすることを防げます。 |
はじめに
Microsoft Edgeの初期状態では、Webページにパスワードを入力すると、パスワードの保存を確認するメッセージが表示されます。
パスワードを保存すると、次回以降に同じWebページを表示したとき、入力項目に自動でパスワードが表示されます。
そのため、複数人で同じパソコンを使用している場合など、ほかの人がパスワードが必要なWebサイトにログオンすることができたり、ユーザー名やパスワードなどの情報を見られたりする可能性があります。
以前入力したパスワードを自動で入力されないようにするには、パスワードを保存しない設定に変更し、保存済みのパスワードをすべて削除します。
※ Windows 10のアップデート状況によって、画面や操作手順、機能などが異なる場合があります。
※ お探しの情報ではない場合は、Q&A検索から他のQ&Aもお探しください。
 Q&A検索 - トップページ
Q&A検索 - トップページ
操作手順
Windows 10のMicrosoft Edgeで以前入力したパスワードが自動的に入力されないように設定するには、以下の操作手順を行ってください。
Microsoft Edgeを起動し、「
 」(設定など)をクリックして、表示された一覧から「設定」をクリックします。
」(設定など)をクリックして、表示された一覧から「設定」をクリックします。
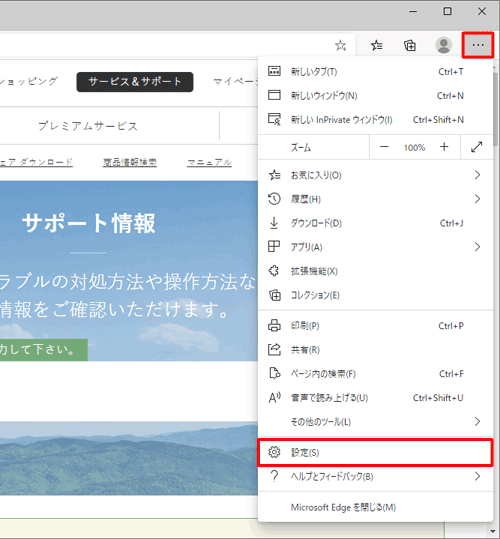
「設定」が表示されます。
画面左側から「プロファイル」をクリックし、表示された一覧から「パスワード」をクリックします。
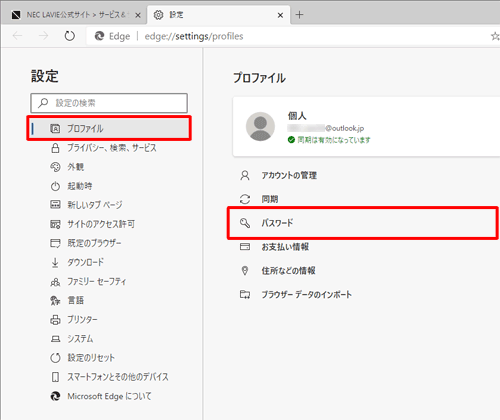
補足
項目が表示されていない場合は、設定の左側にある「
 」(設定メニュー)をクリックしてください。
」(設定メニュー)をクリックしてください。
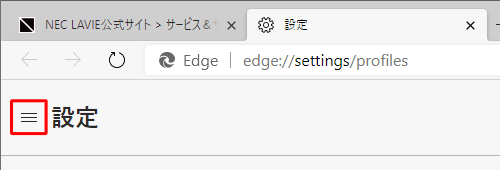
「パスワード」が表示されます。
「設定」をクリックします。
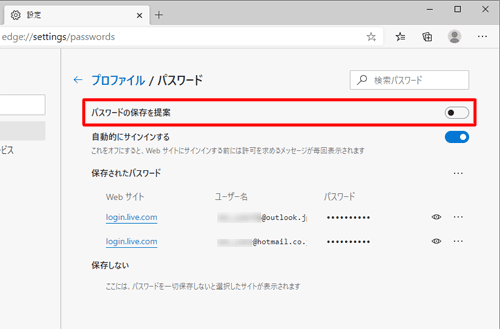
画面を下にスクロールして、「パスワード」欄から「パスワードの保存を提案」のスイッチをクリックして「オフ」にし、「ウォレット」タブの「×」(タブを閉じる)をクリックします。
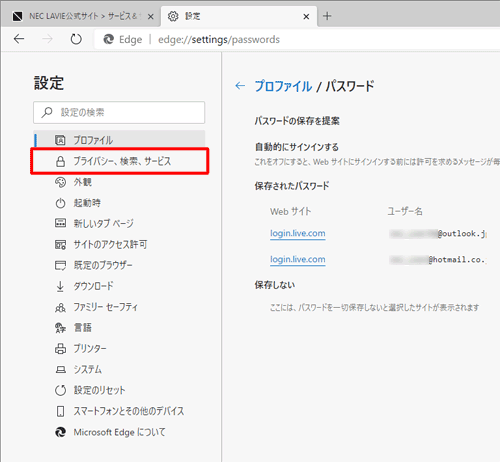
「設定」画面に戻ったら、画面左側から「プライバシー、検索、サービス」をクリックします。

画面を下にスクロールし、「閲覧データを削除する」欄から「クリアするデータの選択」をクリックします。
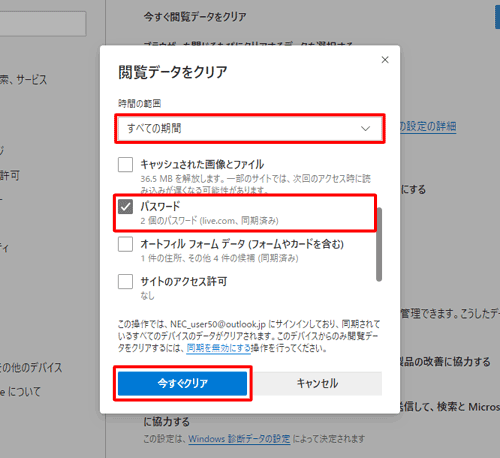
「閲覧データを削除する」が表示されます。
「時間の範囲」ボックスから「すべての期間」をクリックします。
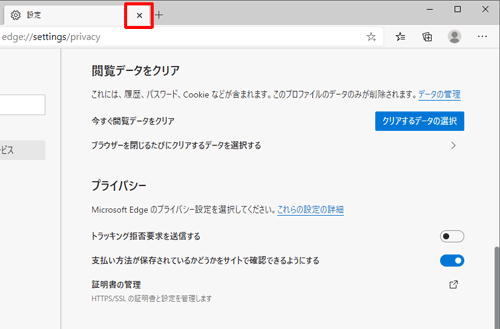
閲覧データの項目から「パスワード」にチェックを入れて、「今すぐクリア」をクリックします。
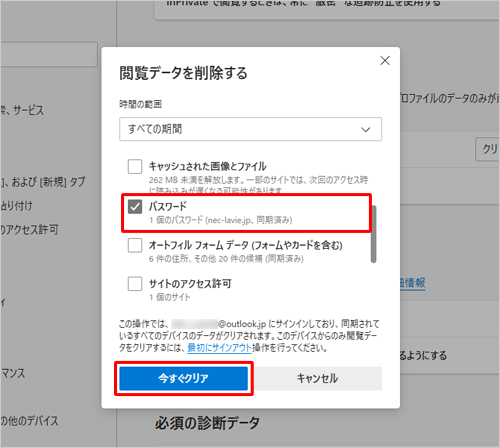
「設定」タブの「×」(タブを閉じる)をクリックして画面を閉じます。
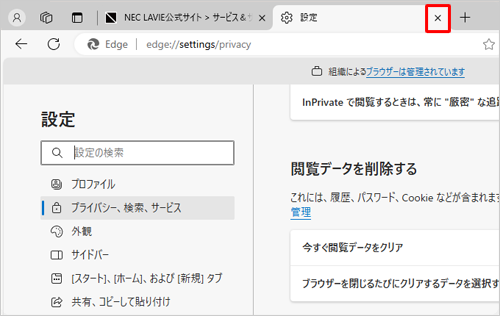
以上で操作完了です。
パスワードが自動的に入力されないことを確認してください。
|
|
|


 ブラウザーで以前入力したパスワードが自動的に入力されないように設定する方法
ブラウザーで以前入力したパスワードが自動的に入力されないように設定する方法








