|
|
Windows 10のMicrosoft Edgeでお気に入りバーの表示/非表示を設定する方法 | ||
Windows 10のMicrosoft Edgeでお気に入りバーの表示/非表示を設定する方法 |
|
Q&A番号:022258 更新日:2024/09/18 |
 | Windows 10のMicrosoft Edgeで、お気に入りバーの表示/非表示を設定する方法について教えてください。 |
 | Microsoft Edgeでは、よく利用するWebページを画面上部のお気に入りバーに追加することができます。 |
はじめに
Microsoft Edgeでは、画面上部にお気に入りバーを表示することができます。
よく利用するWebページをお気に入りバーに追加することで、毎回検索を行ったり、お気に入りから探したりすることなく、目的のWebページを閲覧できます。
お気に入りバーは、表示と非表示を切り替えることができます。Webページを表示する画面を広くしたい場合は、非表示にできます。
※ 初期状態では、お気に入りバーは新しいタブを開いたときのみ表示するように設定されています。
※ Windows 10のアップデート状況によって、画面や操作手順、機能などが異なる場合があります。
※ お探しの情報ではない場合は、Q&A検索から他のQ&Aもお探しください。
 Q&A検索 - トップページ
Q&A検索 - トップページ
操作手順
Microsoft Edgeでお気に入りバーの表示または非表示を設定するには、以下の操作手順を行ってください。
以下の該当する項目を確認してください。
1. お気に入りバーを表示する方法
お気に入りバーを表示するには、以下の操作手順を行ってください。
Microsoft Edgeを起動し、「
 」(設定など)をクリックして、表示された一覧から「設定」をクリックします。
」(設定など)をクリックして、表示された一覧から「設定」をクリックします。
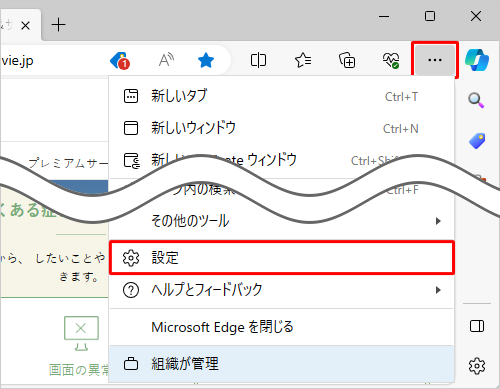
「設定」が表示されます。
画面左側から「外観」をクリックします。
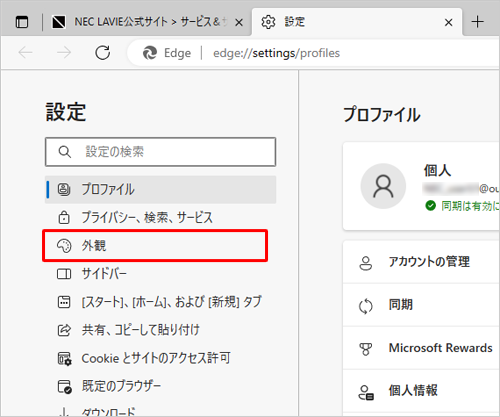
補足
項目が表示されていない場合は、設定の左側にある「
 」(設定メニュー)をクリックしてください。
」(設定メニュー)をクリックしてください。
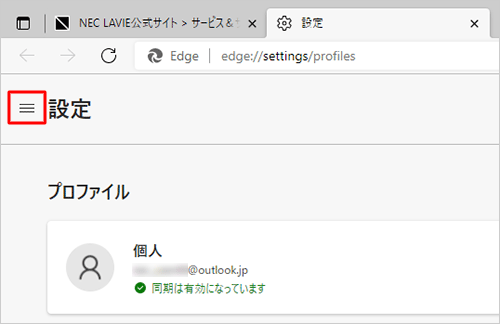
「ツールバーのカスタマイズ」欄から「お気に入りバーの表示」ボックスをクリックし、「常に表示」をクリックします。
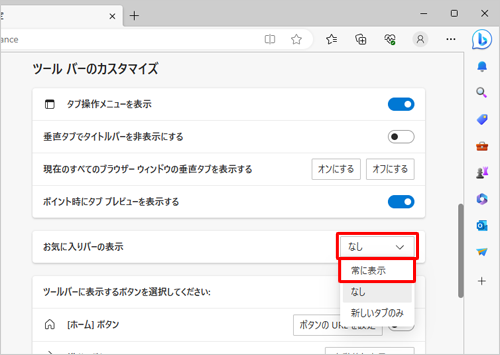
以上で操作完了です。
画面上部にお気に入りバーが表示されたことを確認してください。
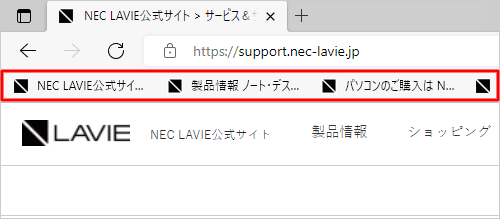
補足
以下のようなメッセージが表示される場合は、お気に入りバーに何も登録されていない状態です。
お気に入りバーに表示するWebページを追加してください。
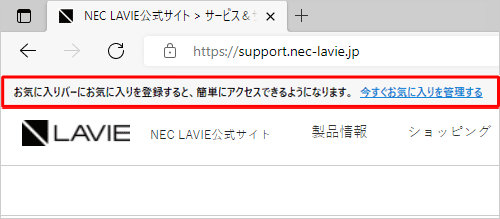
お気に入りバーにWebページを追加するには、以下の情報を参照してください。
 Windows 10のMicrosoft Edgeで閲覧中のWebページをお気に入りに追加する方法
Windows 10のMicrosoft Edgeで閲覧中のWebページをお気に入りに追加する方法
※ 上記情報内の手順2で「フォルダー」ボックスから「お気に入りバー」をクリックして追加すると、お気に入りバーに表示されます。
2. お気に入りバーを非表示にする方法
お気に入りバーを非表示にするには、以下の操作手順を行ってください。
Microsoft Edgeを起動し、「
 」(設定など)をクリックして、表示された一覧から「設定」をクリックします。
」(設定など)をクリックして、表示された一覧から「設定」をクリックします。
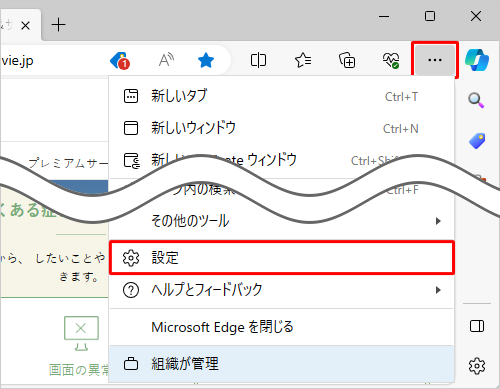
「設定」が表示されます。
画面左側から「外観」をクリックします。
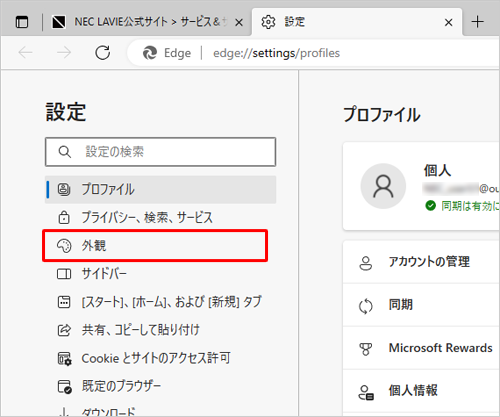
補足
項目が表示されていない場合は、設定の左側にある「
 」(設定メニュー)をクリックしてください。
」(設定メニュー)をクリックしてください。
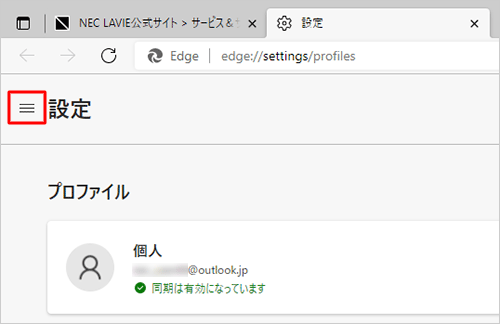
「ツールバーのカスタマイズ」欄から「お気に入りバーの表示」ボックスをクリックし、「なし」をクリックします。
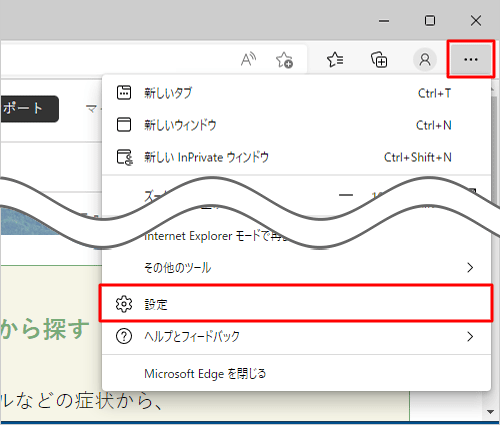
以上で操作完了です。
画面上部のお気に入りバーが非表示になったことを確認してください。
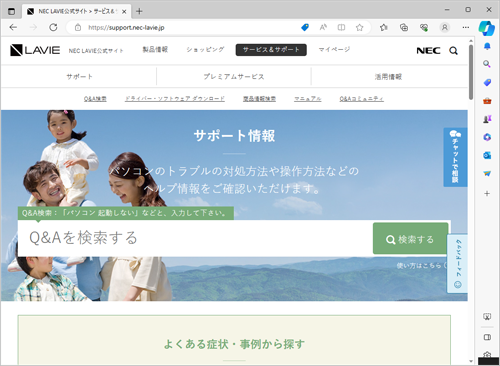
|
|
|











