|
|
Windows 10のMicrosoft Edgeでお気に入りに追加したWebページを削除する方法 | ||
Windows 10のMicrosoft Edgeでお気に入りに追加したWebページを削除する方法 |
|
Q&A番号:022368 更新日:2025/05/29 |
 | Windows 10のMicrosoft Edgeで、お気に入りに追加したWebページを削除する方法について教えてください。 |
 | Microsoft Edgeでは、「お気に入りバー」や「お気に入り」の一覧に登録したWebページを削除することができます。 |
はじめに
Microsoft Edgeでは、「お気に入り」に登録したWebページを、「お気に入りバー」や「お気に入り」の一覧から削除することができます。
※ Windows 10のアップデート状況によって、画面や操作手順、機能などが異なる場合があります。
 Q&A検索 - トップページ
Q&A検索 - トップページ
 Windows 11のMicrosoft Edgeでお気に入りに追加したWebページを削除する方法
Windows 11のMicrosoft Edgeでお気に入りに追加したWebページを削除する方法
操作手順
Windows 10のMicrosoft Edgeでお気に入りに追加したWebページを削除するには、以下の操作手順を行ってください。
以下の項目を確認してください。
1. お気に入りバーから削除する方法
お気に入りバーから削除するには、以下の操作手順を行ってください。
Microsoft Edgeを起動し、お気に入りバーから任意のお気に入りを右クリックします。
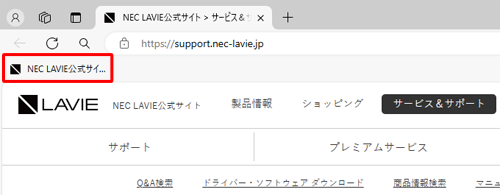
補足
お気に入りバーが表示されていない場合は、以下の情報を参照してください。
 Windows 10のMicrosoft Edgeでお気に入りバーの表示/非表示を設定する方法
Windows 10のMicrosoft Edgeでお気に入りバーの表示/非表示を設定する方法表示された一覧から「削除」をクリックします。
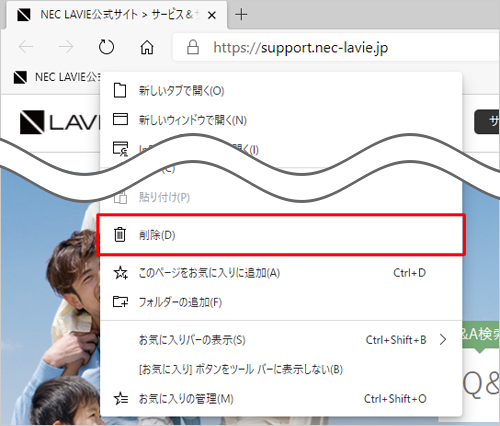
以上で操作完了です。
お気に入りに追加したWebページが削除されたことを確認してください。
2. お気に入りの一覧から削除する方法
お気に入りの一覧から削除するには、以下の操作手順を行ってください。
Microsoft Edgeを起動し、「
 」(お気に入り)をクリックして、「
」(お気に入り)をクリックして、「 」(その他のオプション)をクリックします。
」(その他のオプション)をクリックします。
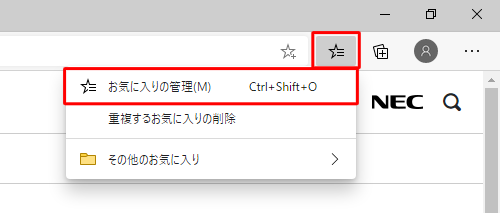
「お気に入りページを開く」をクリックします。
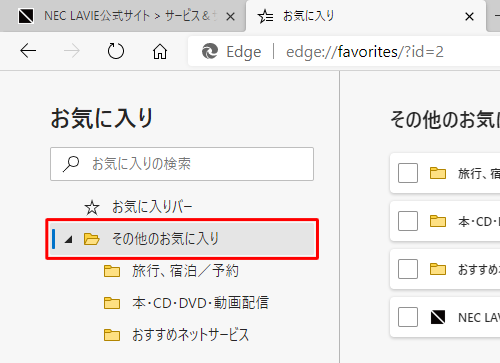
「お気に入り」が表示されます。
画面左側から、削除したいWebページが含まれるフォルダーをクリックします。
ここでは例として、「その他のお気に入り」をクリックします。
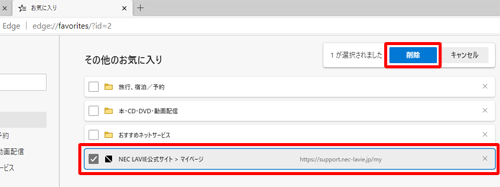
フォルダーの中身が一覧で表示されます。
任意のWebページまたは、フォルダーをクリックして「削除」をクリックします。

補足
任意のWebページの右側にある「×」をクリックしても、削除できます。

以上で操作完了です。
お気に入りに追加したWebページが削除されたことを確認してください。
補足
手順1で任意のWebページを右クリックして、表示された一覧から「削除」をクリックする方法でも、削除できます。
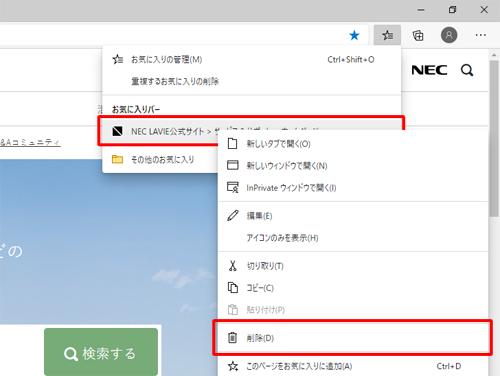
Q&Aをご利用いただきありがとうございます
この情報はお役に立ちましたか?
お探しの情報ではなかった場合は、Q&A検索から他のQ&Aもお探しください。
 Q&A検索 - トップページ
Q&A検索 - トップページ
 パソコン用語集
パソコン用語集
|
|
|











