|
|
Windows 10のMicrosoft Edgeでファイルの保存先を指定してダウンロードする方法 | ||
Windows 10のMicrosoft Edgeでファイルの保存先を指定してダウンロードする方法 |
|
Q&A番号:022260 更新日:2024/09/18 |
 | Windows 10のMicrosoft Edgeで、ファイルの保存先を指定してダウンロードする方法について教えてください。 |
 | Microsoft Edgeでファイルをダウンロードする際、保存先を任意の場所に変更することができます。 |
はじめに
Microsoft Edgeの初期状態では、ダウンロードしたファイルは「ダウンロード」フォルダーに保存されます。
ダウンロードしたファイルを別のフォルダーに保存したい場合は、ファイルをダウンロードするときに任意の保存先を指定してダウンロードすることができます。
ダウンロードするファイルの既定の保存先を「ダウンロード」フォルダー以外に変更する場合は、以下の情報を参照してください。
 Windows 10のMicrosoft Edgeでダウンロードするファイルの既定の保存先を変更する方法
Windows 10のMicrosoft Edgeでダウンロードするファイルの既定の保存先を変更する方法
※ Windows 10のアップデート状況によって、画面や操作手順、機能などが異なる場合があります。
※ お探しの情報ではない場合は、Q&A検索から他のQ&Aもお探しください。
 Q&A検索 - トップページ
Q&A検索 - トップページ
操作手順
Windows 10のMicrosoft Edgeでファイルの保存先を指定してダウンロードするには、以下の操作手順を行ってください。
以下の項目を確認してください。
1. 保存先を一時的に指定する
ファイルの保存先を一時的に指定してダウンロードするには、以下の操作手順を行ってください。
Microsoft Edgeを起動し、ダウンロードしたいファイルを右クリックします。
ここでは例として、「LADP 5888.zip」を任意の場所にダウンロードします。
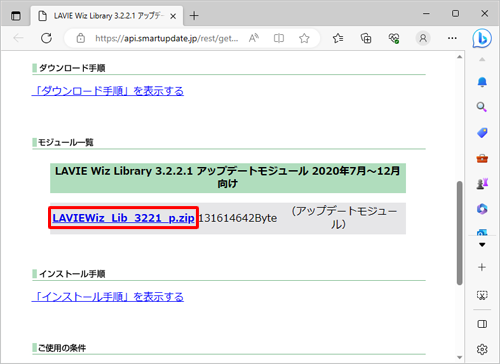
表示された一覧から「名前を付けてリンクを保存」をクリックします。
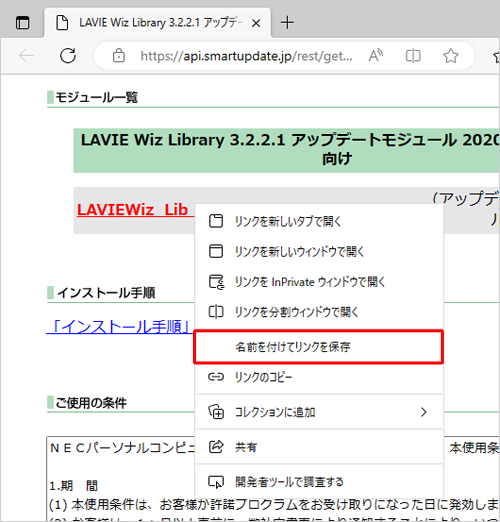
「名前を付けて保存」が表示されます。
ファイルの保存先を指定して、「ファイル名」ボックスに任意の名前を入力し、「保存」をクリックします。
ここでは例として保存先を「デスクトップ」に指定し、ファイル名を「NEC_LAVIE」と入力します。
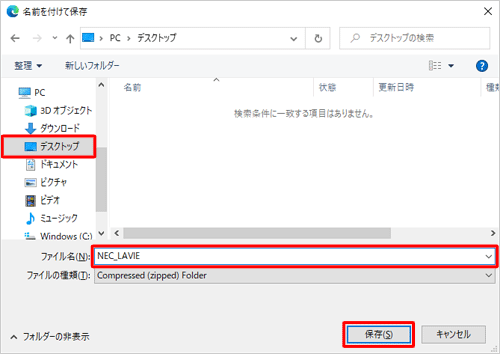
画面右上にダウンロードしたファイルが表示されたら、マウスカーソルを合わせて、「
 」(フォルダーに表示)をクリックします。
」(フォルダーに表示)をクリックします。
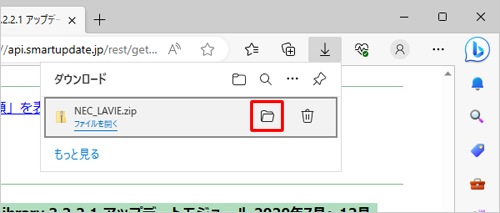
以上で操作完了です。
指定した場所にファイルがダウンロードされたことを確認してください。
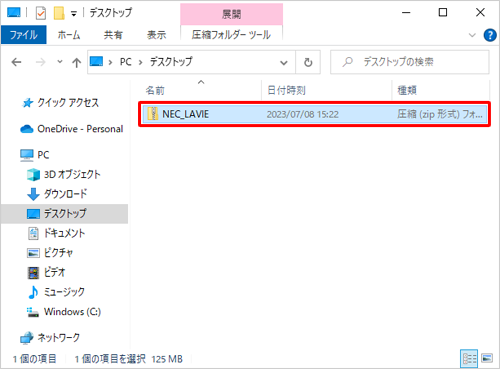
2. 保存先を常に確認するよう設定する
ファイルの保存先を常に確認するよう設定を変更するには、以下の操作手順を行ってください。
Microsoft Edgeを起動し、「
 」(設定など)をクリックして、表示された一覧から「設定」をクリックします。
」(設定など)をクリックして、表示された一覧から「設定」をクリックします。
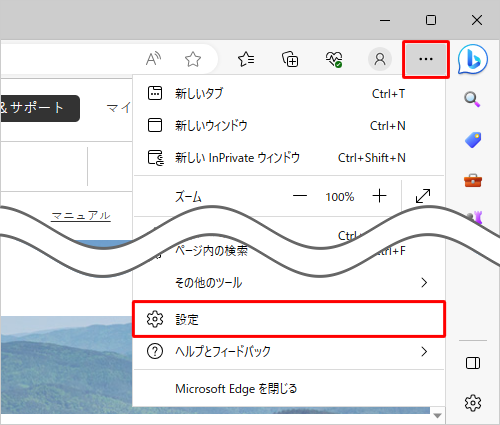
「設定」が表示されます。
画面左側から「ダウンロード」をクリックします。
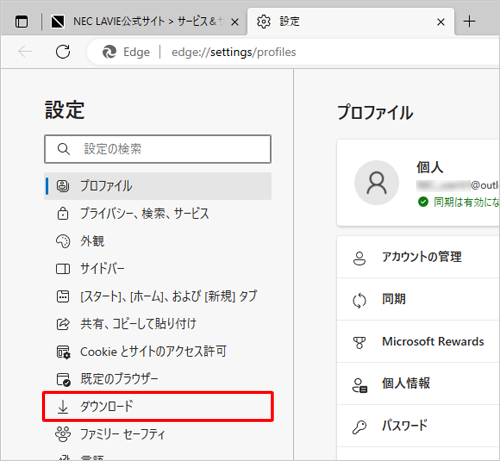
補足
項目が表示されていない場合は、設定の左側にある「
 」(設定メニュー)をクリックしてください。
」(設定メニュー)をクリックしてください。
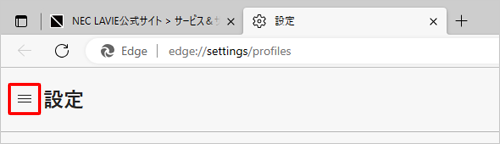
「ダウンロード」が表示されます。
「ダウンロード時の動作を毎回確認する」のスイッチをクリックして「オン」(青色)にします。
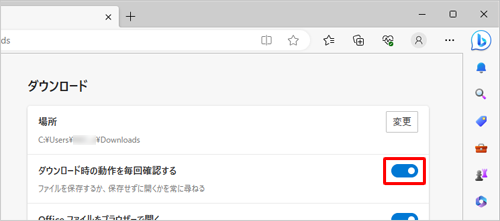
以上で操作完了です。
ダウンロードしたいファイルをクリックするだけで、画面右上に「名前を付けて...」が表示されることを確認してください。
ファイルを保存する手順は、項目1の手順3以降と同様です。
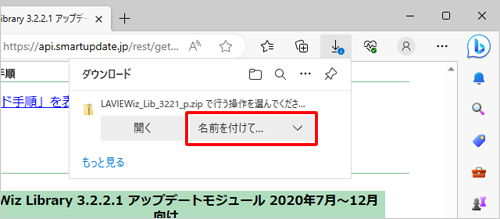
|
|
|











