|
|
Windows 10のMicrosoft Edgeで以前に閲覧したWebページを履歴から検索する方法 | ||
Windows 10のMicrosoft Edgeで以前に閲覧したWebページを履歴から検索する方法 |
Q&A番号:022342 更新日:2024/09/18
|
Q&A番号:022342 更新日:2024/09/18 |
 | Windows 10のMicrosoft Edgeで、以前に閲覧したWebページを履歴から検索する方法について教えてください。 |
 | 以前に閲覧したWebページを表示したい場合、履歴からキーワード検索を行うことで、目的のWebページを効率良く探すことができます。 |
以前に閲覧したWebページを表示したい場合、履歴からキーワード検索を行うことで、目的のWebページを効率良く探すことができます。
はじめに
Microsoft Edgeでは、過去に閲覧したWebページを履歴の一覧から確認したり、再度閲覧したりできます。
履歴が多数表示されていて目的のWebページが見つからない場合は、履歴からキーワード検索を行い、以前に閲覧したWebページを探すことが可能です。
※ Windows 10のアップデート状況によって、画面や操作手順、機能などが異なる場合があります。
※ お探しの情報ではない場合は、Q&A検索から他のQ&Aもお探しください。
 Q&A検索 - トップページ
Q&A検索 - トップページ
操作手順
Windows 10のMicrosoft Edgeで以前に閲覧したWebページを履歴から検索するには、以下の操作手順を行ってください。
Microsoft Edgeを起動し、「
 」(設定など)をクリックして、表示された一覧から「履歴」をクリックします。
」(設定など)をクリックして、表示された一覧から「履歴」をクリックします。
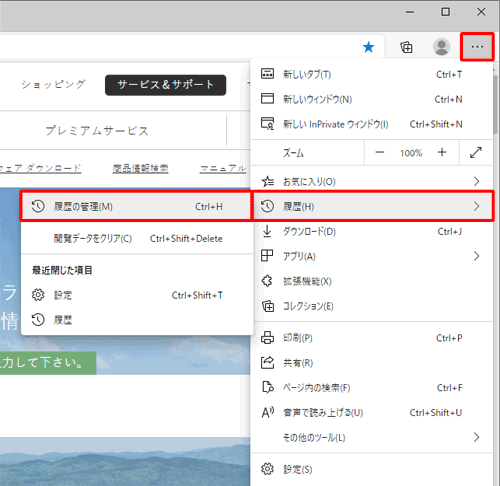
「履歴」が表示されます。
「すべて」をクリックします。
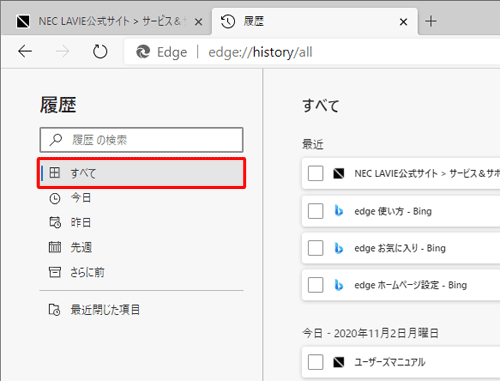
「履歴の検索」ボックスに、任意のキーワードを入力します。
ここでは例として、「LAVIE」と入力します。
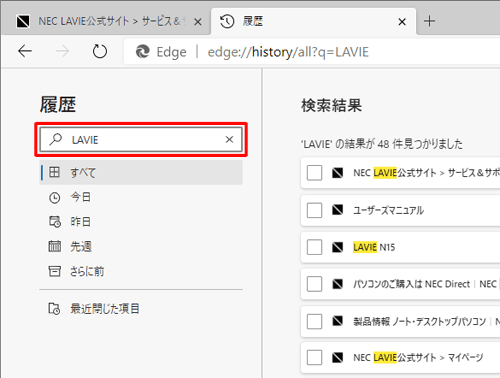
過去に閲覧したWebページのうち、入力したキーワードが情報に含まれるWebページが検索結果として表示されます。
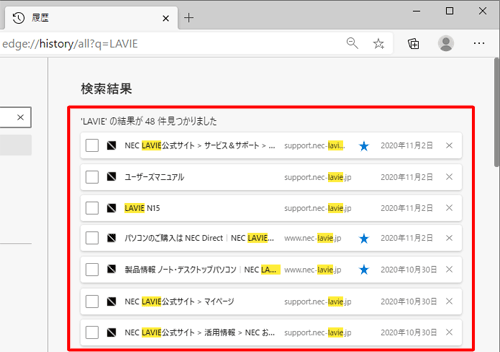
以上で操作完了です。
検索結果の一覧から目的のWebページのタイトルをクリックして、Webページを表示してください。
|
|
|


 Windows 10のMicrosoft Edgeで閲覧履歴を確認する方法
Windows 10のMicrosoft Edgeで閲覧履歴を確認する方法








