|
|
Windows 10のMicrosoft EdgeでPDFファイル閲覧時に表示されるツールバーを固定表示する方法 | ||
Windows 10のMicrosoft EdgeでPDFファイル閲覧時に表示されるツールバーを固定表示する方法 |
|
Q&A番号:022409 更新日:2024/12/11 |
 | Windows 10のMicrosoft Edgeで、PDFファイル閲覧時に表示されるツールバーを固定表示する方法について教えてください。 |
 | ツールバーをよく使用する場合、画面上部に常に表示されるように設定を変更することができます。 |
はじめに
Microsoft EdgeでのPDFファイル閲覧時に表示されるツールバーを利用すると、拡大や縮小、印刷などを行うことができます。
ツールバー(一例)
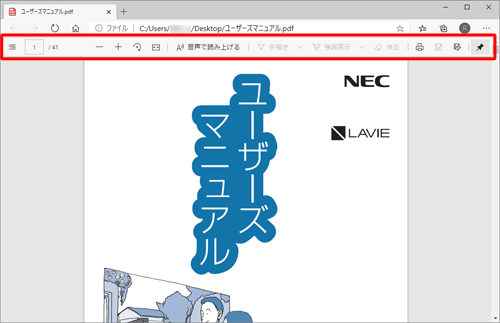
ツールバーは画面上部に表示されますが、よく使う場合には常に表示されるように固定できます。
Microsoft Edgeを終了してもこの設定は維持され、次回PDFファイルを閲覧する際も有効です。
Microsoft Edgeの機能を利用してPDFファイルを開く方法については、以下の情報を参照してください。
 Windows 10でPDFファイルを開く方法
Windows 10でPDFファイルを開く方法
※ Windows 10のアップデート状況によって、画面や操作手順、機能などが異なる場合があります。
 Q&A検索 - トップページ
Q&A検索 - トップページ
 Windows 11のMicrosoft EdgeでPDFファイル閲覧時に表示されるツールバーを固定表示する方法
Windows 11のMicrosoft EdgeでPDFファイル閲覧時に表示されるツールバーを固定表示する方法
操作手順
Windows 10のMicrosoft EdgeでPDFファイル閲覧時に表示されるツールバーを固定表示するには、以下の操作手順を行ってください。
任意のPDFファイルを開きます。
ここでは例として、デスクトップにある「Laviemanual」をダブルクリックします。
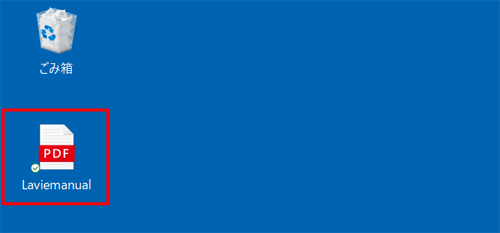
PDFファイルが開いたら、画面上部にマウスポインターを移動します。
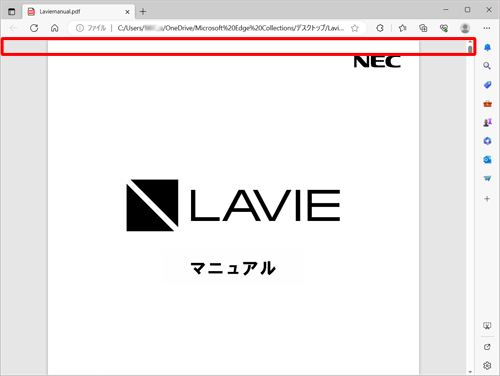
画面上部に表示された、「
 」(オプションと設定を共有する)をクリックします。
」(オプションと設定を共有する)をクリックします。
「設定」をクリックしてから、「ツールバーをピン留めする」にチェックを入れます。
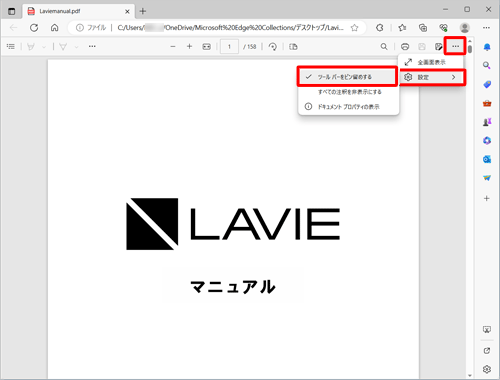
以上で操作完了です。
画面上部に、ツールバーが固定表示されていることを確認してください。
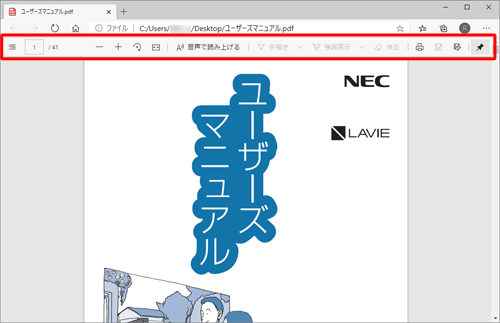
補足
画面上部に表示された、「
 」(オプションと設定を共有する)をクリックします。
」(オプションと設定を共有する)をクリックします。
「設定」をクリックしてから「ツールバーをピン留めする」のチェックを外します。
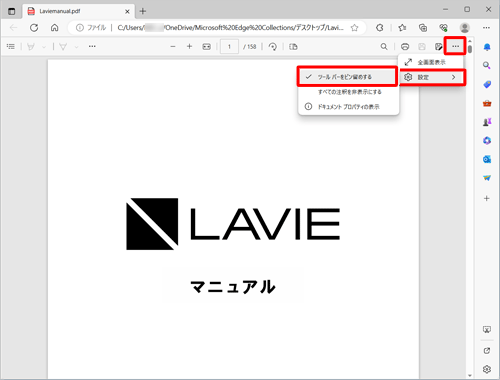
Q&Aをご利用いただきありがとうございます
この情報はお役に立ちましたか?
お探しの情報ではなかった場合は、Q&A検索から他のQ&Aもお探しください。
 Q&A検索 - トップページ
Q&A検索 - トップページ
 パソコン用語集
パソコン用語集
|
|
|










