|
|
Windows 10のMicrosoft Edgeで表示しているWebページが悪意のあるサイトか確認する方法 | ||
Windows 10のMicrosoft Edgeで表示しているWebページが悪意のあるサイトか確認する方法 |
|
Q&A番号:022411 更新日:2024/09/04 |
 | Windows 10のMicrosoft Edgeで、表示しているWebページが悪意のあるサイトか確認する方法について教えてください。 |
 | Microsoft Defender SmartScreen機能を有効にすると、悪意のあるWebページやソフトウェアを検出した際に警告が表示されます。 |
はじめに
Microsoft Defender SmartScreen機能とは、フィッシング詐欺サイトや悪意のあるWebページへのアクセス、ウイルスやスパイウェアなどのダウンロードをブロックする機能です。
Microsoft Defender SmartScreen機能を有効に設定すると、該当するWebページを表示した際に警告画面が表示され、安全性の低いWebページを自動で検出することができます。
Microsoft Edgeの初期状態では、Microsoft Defender SmartScreen機能は有効に設定されています。
※ Windows 10のアップデート状況によって、画面や操作手順、機能などが異なる場合があります。
※ お探しの情報ではない場合は、Q&A検索から他のQ&Aもお探しください。
 Q&A検索 - トップページ
Q&A検索 - トップページ
操作手順
Windows 10のMicrosoft Edgeで表示しているWebページが悪意のあるサイトか確認するには、以下の操作手順を行ってください。
Microsoft Edgeを起動し、「
 」(設定など)をクリックして、表示された一覧から「設定」をクリックします。
」(設定など)をクリックして、表示された一覧から「設定」をクリックします。
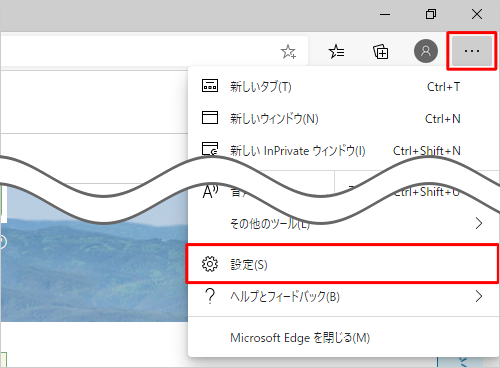
「設定」が表示されます。
画面左側から「プライバシー、検索、サービス」をクリックします。
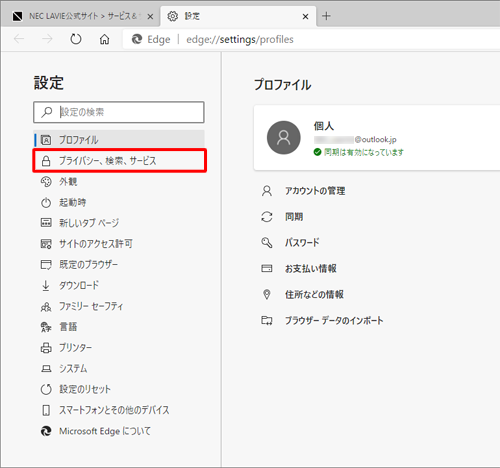
補足
項目が表示されていない場合は、設定の左側にある「
 」(menu)をクリックしてください。
」(menu)をクリックしてください。
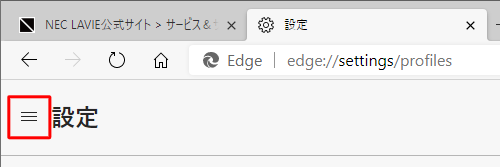
「プライバシー、検索、サービス」が表示されます。
画面を下にスクロールし、「セキュリティ」欄の「Microsoft Defender SmartScreen」をクリックしてスイッチを「オン」(青色)にします。
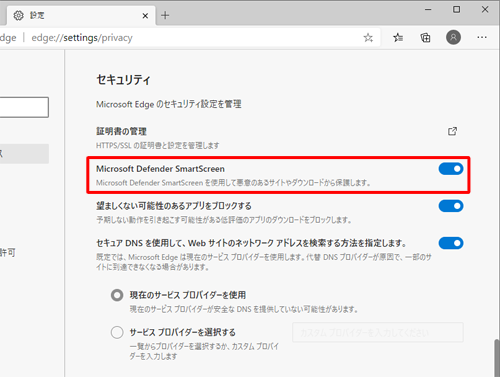
「設定」タブの「×」(タブを閉じる)をクリックして画面を閉じます。
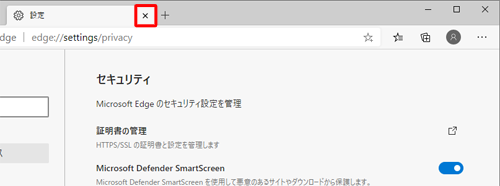
以上で操作完了です。
関連情報
|
|
|











