|
|
Windows 8.1でタスクバーが表示されない場合の対処方法 | ||
Windows 8.1でタスクバーが表示されない場合の対処方法 |
|
Q&A番号:022484 更新日:2022/12/15 |
 | Windows 8.1で、タスクバーが表示されない場合の対処方法について教えてください。 |
 | タスクバーの設定変更やエクスプローラー表示機能の修正などを行い、タスクバーが正常に表示されるか確認します。 |
はじめに
タスクバーが表示されない場合、タスクバーの設定が変更されていたり、エクスプローラーの表示機能に問題が発生していたりするなど、さまざまな原因が考えられます。
ここで案内する対処方法の各項目を順に行い、現象が改善されるか確認してください。
対処方法
Windows 8.1でタスクバーが表示されない場合は、以下の対処方法を行ってください。
以下の項目を順に確認してください。
1. タスクバーの表示設定を変更する
Windows 8.1の「デスクトップのカスタマイズ」には、画面を広く使うためにタスクバーを自動的に隠す設定があります。
設定を初期状態に戻すことで、タスクバーが表示されるかを確認します。
「デスクトップのカスタマイズ」からタスクバーを表示させるように設定するには、以下の情報を参照してください。
 Windows 8 / 8.1でタスクバーが隠れないように設定する方法
Windows 8 / 8.1でタスクバーが隠れないように設定する方法
2. 「エクスプローラー」の実行ファイルを再起動する
タスクバーの設定を初期状態に戻しても改善されない場合は、「エクスプローラー」の実行ファイルを再起動することで表示されるかを確認します。
「エクスプローラー」の実行ファイルを再起動するには、以下の操作手順を行ってください。
「Windows」キーを押しながら「X」キーを押し、表示された一覧から「タスクマネージャー」をクリックします。
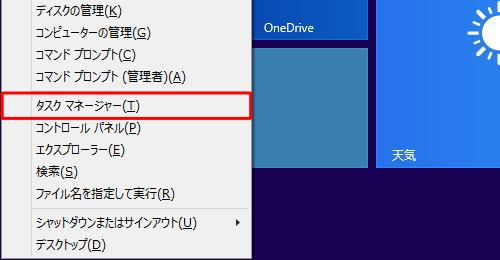
「タスクマネージャー」が表示されます。
「プロセス」タブをクリックし、「エクスプローラー」を右クリックして、表示された一覧から「再起動」をクリックします。
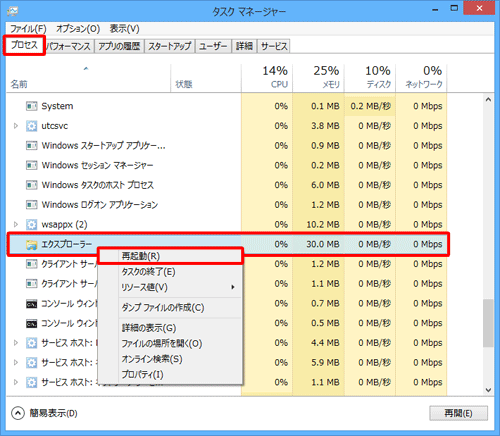
補足
タスクマネージャーが簡易表示になっている場合は、「詳細」をクリックして詳細表示に切り替えてください。
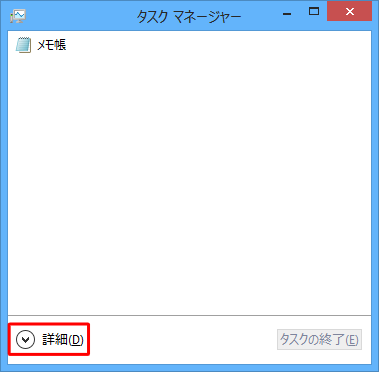
画面右上の「×」(閉じる)をクリックします。
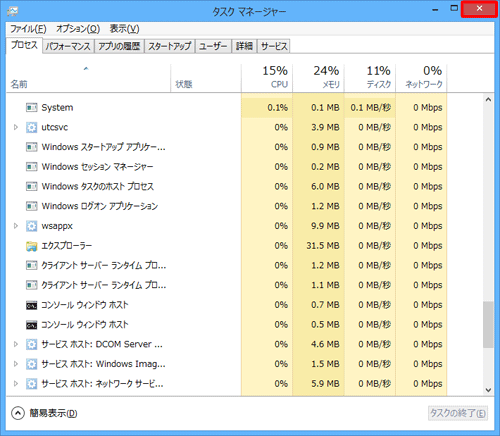
以上で操作完了です。
デスクトップ上でタスクバーが表示されることを確認してください。
3. 「エクスプローラー」の実行ファイルを再実行する
「エクスプローラー」の実行ファイルを再起動してもタスクバーが表示されない場合は、再実行することで改善するかを確認します。
「エクスプローラー」の実行ファイルを再実行するには、以下の操作手順を行ってください。
「Windows」キーを押しながら「X」キーを押し、表示された一覧から「タスクマネージャー」をクリックします。
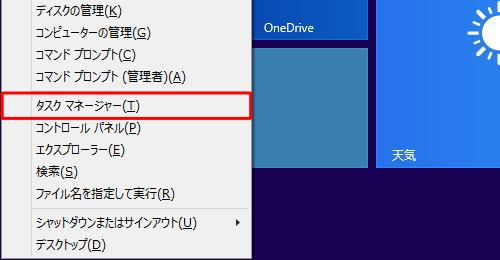
「タスクマネージャー」が表示されます。
「プロセス」タブをクリックし、「エクスプローラー」を右クリックして、表示された一覧から「タスクの終了」をクリックします。
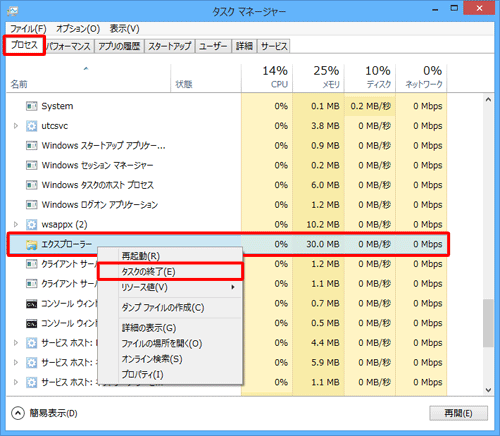
補足
タスクマネージャーが簡易表示になっている場合は、「詳細」をクリックして詳細表示に切り替えてください。
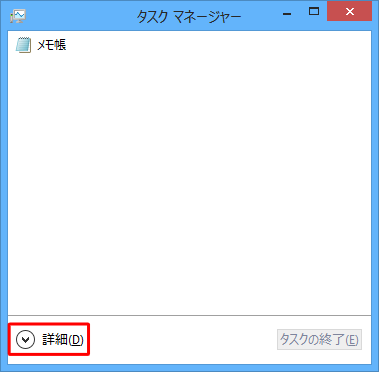
「ファイル」タブをクリックし、「新しいタスクの実行」をクリックします。
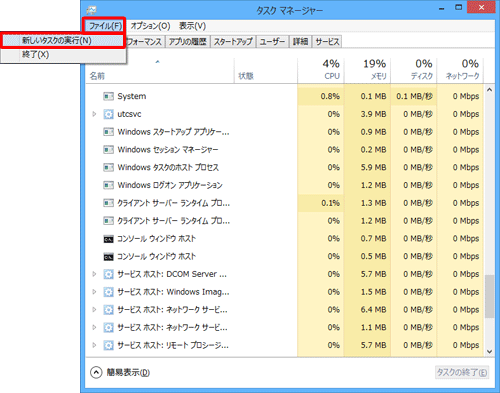
「新しいタスクの作成」が表示されます。
「開く」ボックスに半角文字で 「explorer.exe」と入力し、「OK」をクリックします。

一覧に「エクスプローラー」が再表示されたことを確認し、画面右上の「×」(閉じる)をクリックします。
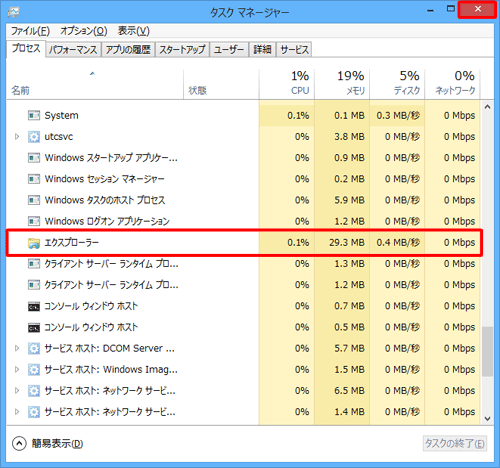
以上で操作完了です。
デスクトップ上でタスクバーが表示されることを確認してください。
4. システムの復元を行う
システムの復元を実行することで、タスクバーが正常に表示されていたポイントまでWindowsの状態が元に戻り、現象が改善する場合があります。
システムの復元を行うには、以下の情報を参照してください。
 Windows 8 / 8.1でシステムの復元を使用してパソコンを以前の状態に戻す方法
Windows 8 / 8.1でシステムの復元を使用してパソコンを以前の状態に戻す方法
関連情報
このQ&Aに出てきた用語
|
|
|











