|
|
Windows 10のMicrosoft Edgeでクレジットカードの情報を自動的に入力する方法 | ||
Windows 10のMicrosoft Edgeでクレジットカードの情報を自動的に入力する方法 |
|
Q&A番号:022548 更新日:2024/11/20 |
 | Windows 10のMicrosoft Edgeで、クレジットカードの情報を自動的に入力する方法について教えてください。 |
 | 商品購入時に入力したクレジットカード情報を保存することで、次回以降に入力する手間を省くことができます。 |
はじめに
Microsoft Edgeでは、Webページで商品購入時に入力したクレジットカード情報を保存するか、事前に登録することで、次回以降に入力する手間を省くことができます。
また、入力したクレジットカード情報を保存するかどうかを選択することができます。
初期設定でクレジットカード情報の保存機能は有効になっていますが、無効になっている場合は「お支払い方法」欄から再度有効にできます。
「お支払い方法」では、クレジットカード情報の登録や、保存済みの情報の編集や削除を行えます。
※ 複数人でパソコンを共有している場合などは、商品購入時に保存したクレジットカード情報が表示され、クリックのみで入力ができてしまうため、設定を無効にしておくことをおすすめします。
※ Windows 10のアップデート状況によって、画面や操作手順、機能などが異なる場合があります。
※ お探しの情報ではない場合は、Q&A検索から他のQ&Aもお探しください。
 Q&A検索 - トップページ
Q&A検索 - トップページ
 パソコン用語集
パソコン用語集
操作手順
Windows 10のMicrosoft Edgeでクレジットカードの情報を自動的に入力するには、以下の操作手順を行ってください。
Microsoft Edgeを起動し、「
 」(設定など)をクリックして、表示された一覧から「設定」をクリックします。
」(設定など)をクリックして、表示された一覧から「設定」をクリックします。
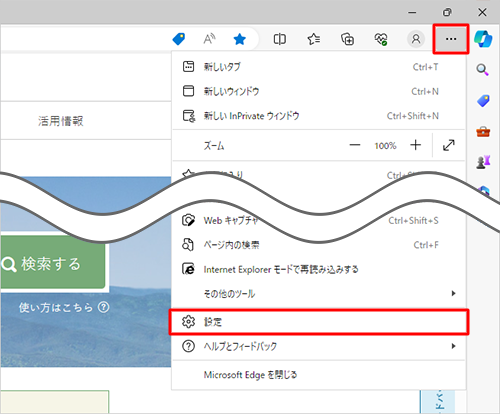
「設定」が表示されます。
画面左側から「プロファイル」をクリックし、「お支払い情報」をクリックします。
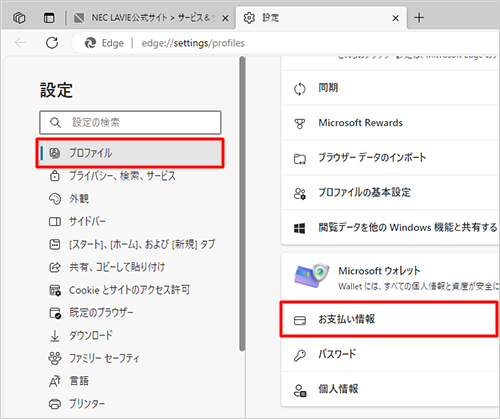
補足
項目が表示されていない場合は、設定の左側にある「
 」(menu)をクリックしてください。
」(menu)をクリックしてください。
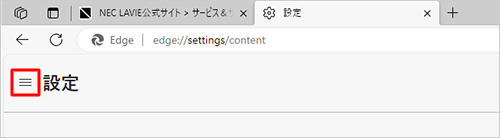
「ウォレット」が表示されます。
「支払いカードの設定」をクリックします。
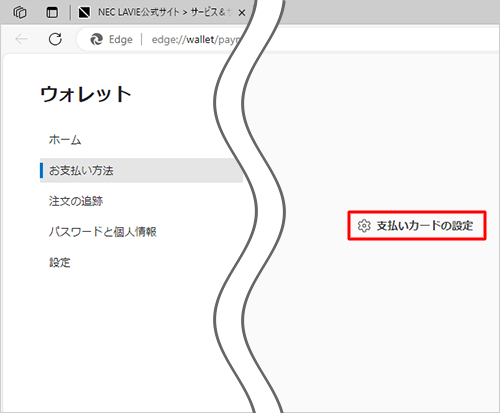
「お支払い方法」が表示されます。
「保存してお支払い情報を自動入力する」のスイッチをクリックして「オン」にします。
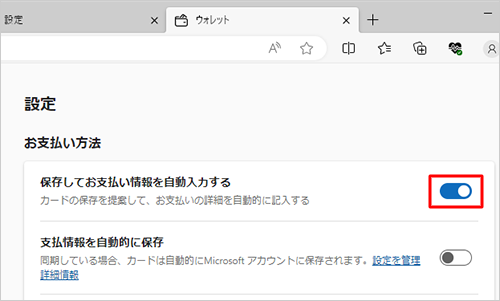
補足
複数人でパソコンを共有している場合などは、スイッチをクリックし「オフ」にして保存機能を無効にしてください。
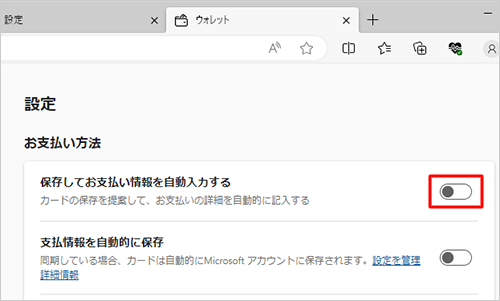
画面左上の「お支払い方法」をクリックし、「+カードの追加」をクリックすると、あらかじめクレジットカード情報を登録しておくことができます。
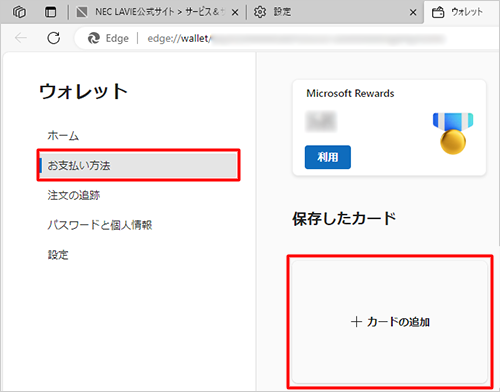
追加したカードをクリックすると、登録情報の編集や削除ができます。
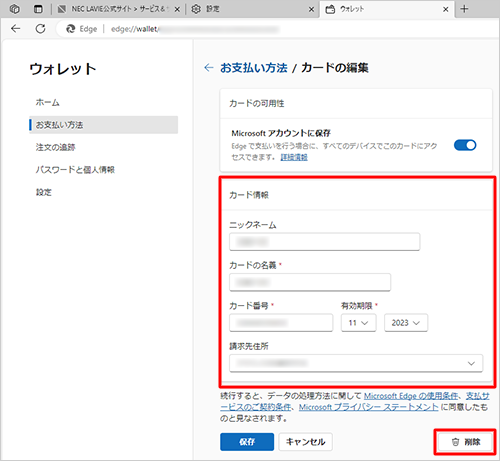
「ウォレット」と「設定」タブの「×」(タブを閉じる)をクリックして画面を閉じます。
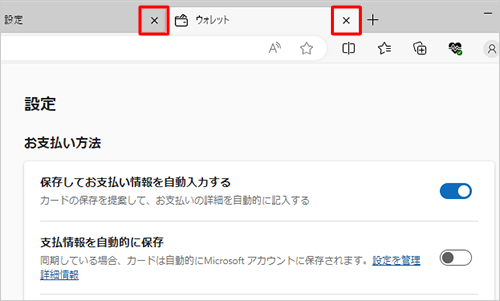
以上で操作完了です。
商品購入時に、保存したクレジットカードの情報が自動的に入力されることを確認してください。
|
|
|


 Windows 10のMicrosoft EdgeでWebページのIDやパスワードを自動的に入力する方法
Windows 10のMicrosoft EdgeでWebページのIDやパスワードを自動的に入力する方法








