|
|
Outlook 2019でメールを送受信する方法 | ||
Outlook 2019でメールを送受信する方法 |
|
Q&A番号:022561 更新日:2025/04/03 |
 | Outlook 2019で、メールを送受信する方法について教えてください。 |
 | メールの送受信を手動で行う方法と、指定したタイミングで自動で行う方法があります。 |
はじめに
Outlook 2019では、手動でメールの送受信ができます。
また、指定した一定の間隔やOutlook終了時などに、自動的にメールを送受信することもできます。
メールを送受信するには、インターネットに接続し、メールアカウントが正しく設定されている必要があります。
メールアカウントを新規登録するには、以下の情報を参照してください。
 Outlook 2019でメールアカウントを新規登録する方法
Outlook 2019でメールアカウントを新規登録する方法
※ Officeのアップデート状況によって、画面や操作手順、機能などが異なる場合があります。
操作手順
Outlook 2019でメールを送受信するには、以下の操作手順を行ってください。
以下の該当する項目を確認してください。
1. 手動でメールを送受信する方法
手動でメールを送受信するには、以下の操作手順を行ってください。
リボンから「送受信」タブをクリックして、「送受信」グループの「すべてのフォルダーを送受信」をクリックします。
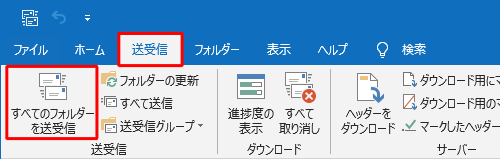
メールを受信した場合は、「受信トレイ」が太字になり、新着メールの数が表示されます。
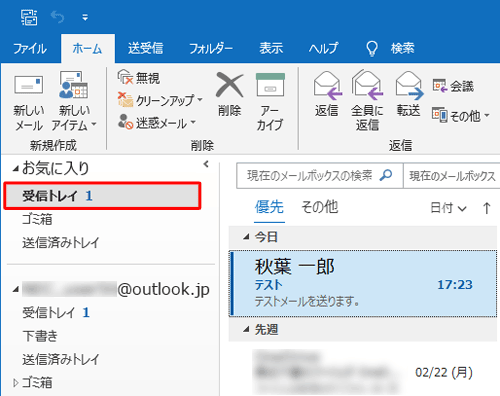
補足
「受信トレイ」が表示されていない場合は、画面左下のナビゲーションバーから「
 」をクリックします。
」をクリックします。
※ 一覧表示になっている場合は、「メール」をクリックします。
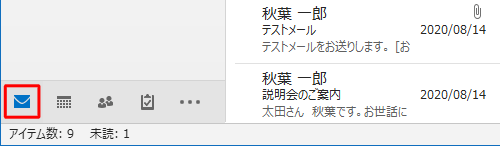
以上で操作完了です。
2. 指定したタイミングでメールを自動的に送受信する方法
指定したタイミングでメールを自動的に送受信するには、以下の操作手順を行ってください。
リボンから「ファイル」タブをクリックします。
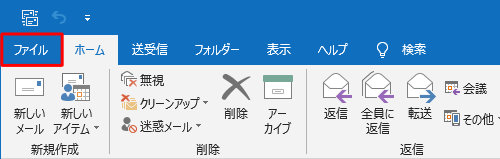
画面左側から「オプション」をクリックします。
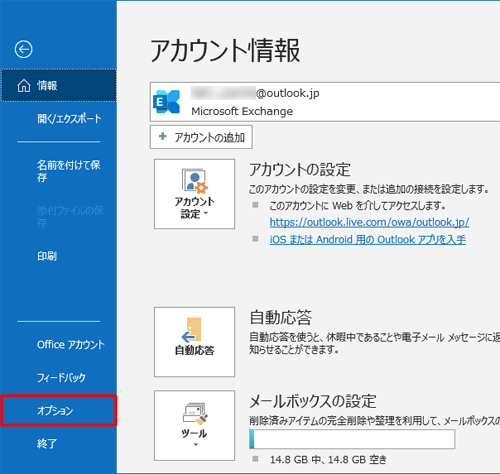
「Outlookのオプション」が表示されます。
画面左側から「詳細設定」をクリックし、「送受信」欄の「送受信」をクリックします。
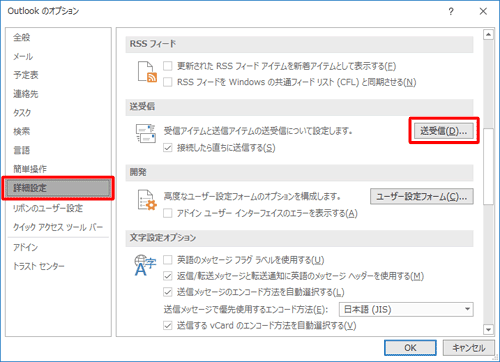
※ 「送受信」欄が表示されていない場合は、画面右側のスクロールバーを下にスクロールして表示します。「送受信グループ」が表示されます。
「グループ"すべてのアカウント"の設定」欄で、メールを送受信したいタイミングを設定します。時間を指定して、メールの送受信を行いたい場合
「次の時間ごとに自動的に送受信を実行する」にチェックを入れ、送受信を実行する間隔を設定して、「閉じる」をクリックします。
ここでは例として、「5」分に設定します。
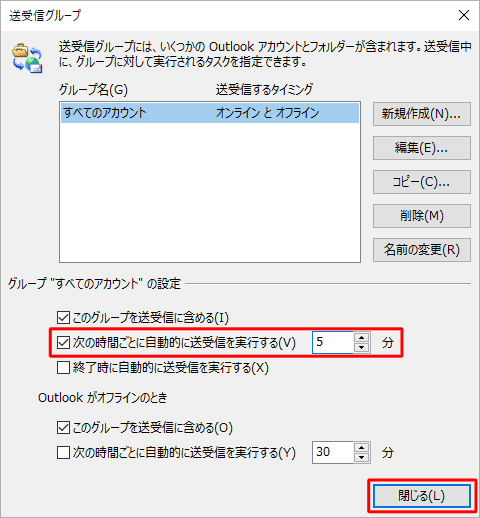
Outlook終了時に、メールの送受信を行いたい場合
「終了時に自動的に送受信を実行する」にチェックを入れ、「閉じる」をクリックします。
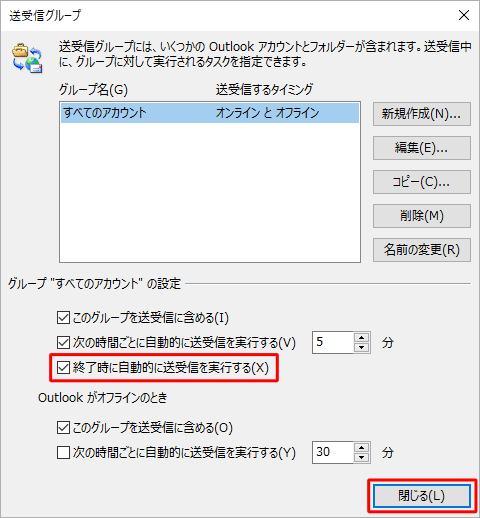
補足
Outlookのオフライン時に送受信を行う場合は、「Outlookがオフラインのとき」欄の「次の時間ごとに自動的に送受信を実行する」にチェックを入れて、任意の時間を設定します。
「Outlookのオプション」画面に戻ったら、「OK」をクリックします。
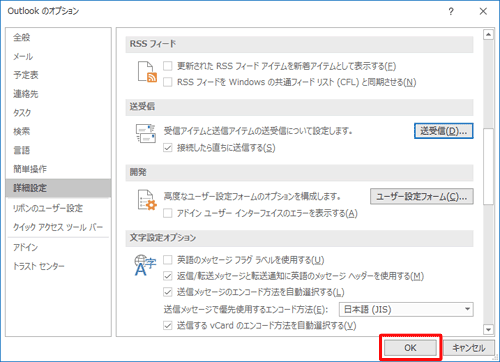
以上で操作完了です。
補足
詳細設定の「送受信」欄で「接続したら直ちに送信する」にチェックが入っている場合、メールを送信する際に「送信」ボタンをクリックすると、指定した間隔ではなく直ちに送信されます。
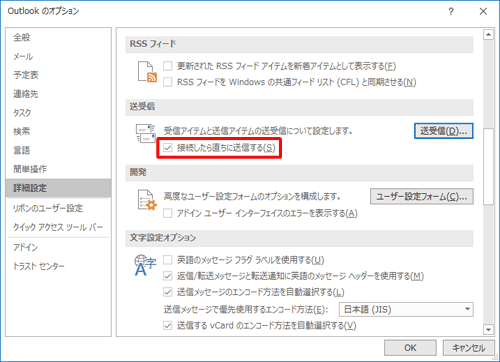
関連情報
Q&Aをご利用いただきありがとうございます
この情報はお役に立ちましたか?
お探しの情報ではなかった場合は、Q&A検索から他のQ&Aもお探しください。
 Q&A検索 - トップページ
Q&A検索 - トップページ
 パソコン用語集
パソコン用語集
|
|
|










