|
|
Windows 11でシステムの復元を取り消す方法 | ||
Windows 11でシステムの復元を取り消す方法 |
|
Q&A番号:022964 更新日:2024/12/20 |
 | Windows 11で、システムの復元を取り消す方法について教えてください。 |
 | システムの復元の取り消しを行うと、システムファイルを復元前の状態に戻すことができます。 |
はじめに
パソコンの動作に問題が発生した場合など、システムの復元を実行してシステムファイルを正常に動作していたときの状態に戻すことで、現象が改善する可能性があります。
システムの復元を実行しても問題が解決しない場合や、新たな問題が発生した場合は、復元の取り消しを行うことで、システムファイルを復元前の状態に戻すことができます。
システムの復元の取り消しを行っても、個人で作成したファイルやフォルダーには影響しません。
復元の取り消しを行う前に、起動しているプログラムはすべて終了し、大切なデータは必ずバックアップを作成してください。
復元の取り消しの実行中にパソコンの電源が切れた場合、パソコンが正常に起動できなくなる可能性があります。ノートパソコンの場合は、必ずACアダプターを使用してください。
セーフモードで起動した状態でシステムの復元を実行した場合は、復元の取り消しを行うことはできません。
※ Windows 11のアップデート状況によって、画面や操作手順、機能などが異なる場合があります。
操作手順
Windows 11でシステムの復元を取り消すには、以下の操作手順を行ってください。
「スタート」をクリックし、表示されたメニューから「設定」をクリックします。
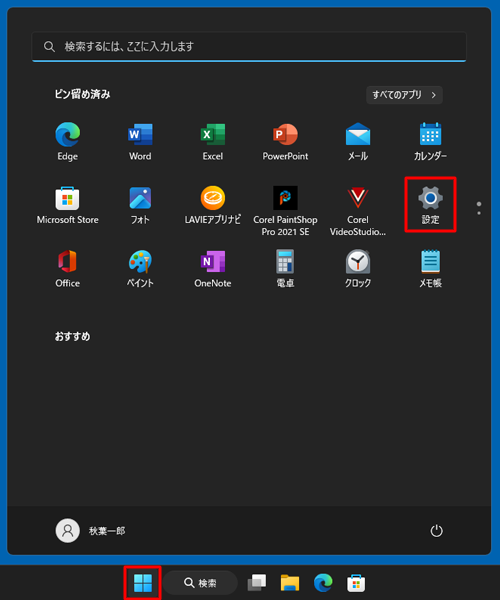
「設定」が表示されます。
画面左側から「システム」をクリックし、表示された一覧から「バージョン情報」をクリックします。
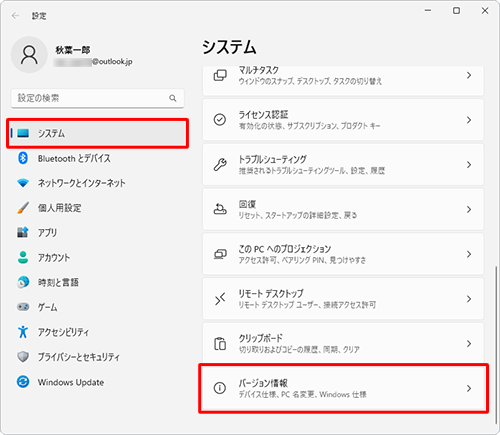
「バージョン情報」が表示されます。
「関連リンク」欄から「システムの保護」をクリックします。
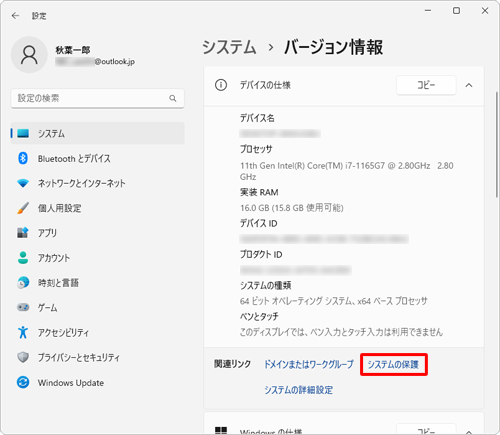
「システムのプロパティ」が表示されます。
「システムの保護」タブをクリックし、「保護設定」欄の「利用できるドライブ」の一覧から対象のドライブをクリックして、「システムの復元」欄から「システムの復元」をクリックします。
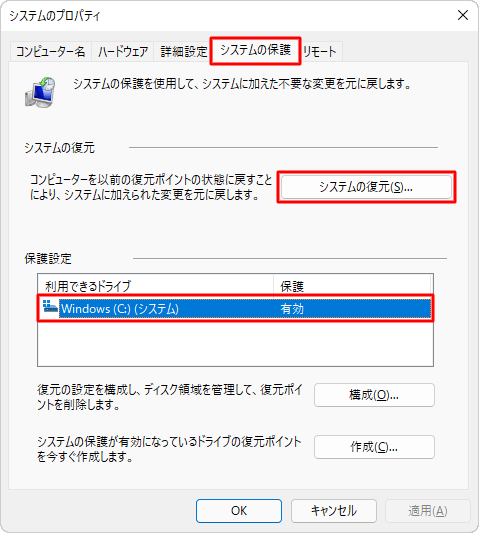
「システムの復元」が表示されます。
「システムの復元の取り消し」をクリックし、「次へ」をクリックします。
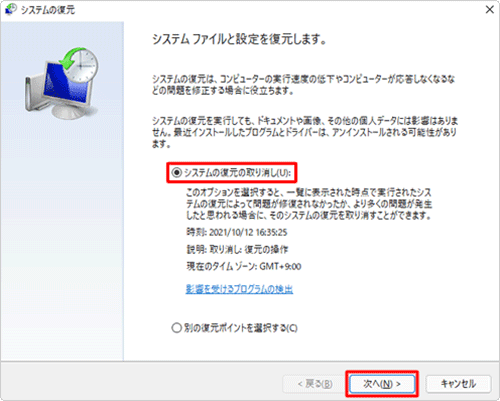
「復元ポイントの確認」という画面が表示されます。
内容を確認し、「完了」をクリックします。
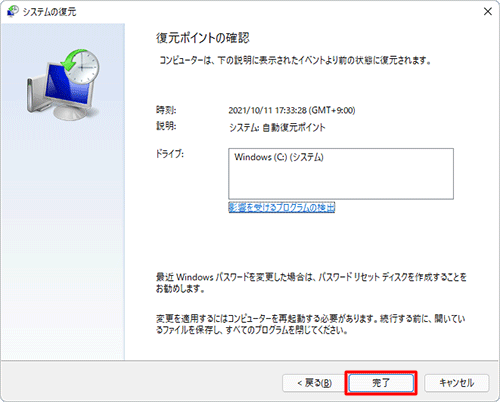
「いったんシステムの復元を開始したら、中断することはできません。続行しますか?」というメッセージが表示されます。
「はい」をクリックします。
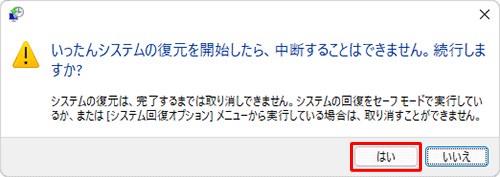
しばらくすると「システムの復元の準備をしています…」というメッセージが表示され、システムの復元が開始されるので、そのまましばらく待ちます。
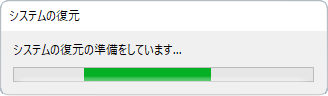
システムの復元の取り消しが完了すると、自動的にパソコンが再起動します。
再起動後、「システムの復元は正常に完了しました。…」というメッセージが表示されたら、「閉じる」をクリックします。
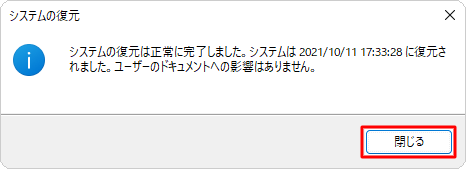
以上で操作完了です。
システムの復元を行う前の状態に戻っていることを確認してください。
Q&Aをご利用いただきありがとうございます
この情報はお役に立ちましたか?
お探しの情報ではなかった場合は、Q&A検索から他のQ&Aもお探しください。
 Q&A検索 - トップページ
Q&A検索 - トップページ
 パソコン用語集
パソコン用語集
|
|
|


 Windows 10でシステムの復元を取り消す方法
Windows 10でシステムの復元を取り消す方法








