|
|
Windows 11でユーザーアカウントのパスワードを削除する方法 | ||
Windows 11でユーザーアカウントのパスワードを削除する方法 |
|
Q&A番号:022965 更新日:2024/12/09 |
 | Windows 11で、ユーザーアカウントのパスワードを削除する方法について教えてください。 |
 | ユーザーアカウントには、Microsoftアカウントとローカルアカウントの2種類あり、ローカルアカウントではパスワードを削除することができます。 |
はじめに
Windows 11のユーザーアカウントには、ローカルアカウントとMicrosoftアカウントの2種類があります。
ローカルアカウントとMicrosoftアカウントの違いについては、以下の情報を参照してください。
 Windows 11でのローカルアカウントとMicrosoftアカウントの違いについて
Windows 11でのローカルアカウントとMicrosoftアカウントの違いについて
ローカルアカウントを使用する場合は、パスワードを設定していなくても、Windowsにサインインできますが、不正アクセス防止などのセキュリティ対策のため、パスワードは削除せずに設定しておくことをおすすめします。
※ Windows 11のアップデート状況によって、画面や操作手順、機能などが異なる場合があります。
操作手順
Windows 11でユーザーアカウントのパスワードを削除するには、以下の操作手順を行ってください。
以下の該当する項目を確認してください。
1. Microsoftアカウントの場合
Microsoftアカウントは、電子メールアドレスとパスワードを組み合わせて使用するアカウントのため、パスワードだけを削除することはできません。
なお、Microsoftアカウントでは、現在のパスワードを別のパスワードに変更したり、パソコンにサインインするときのパスワード入力を省略したりすることができます。
それぞれの設定方法については、以下の情報を参照してください。
Microsoftアカウントのパスワードを変更する場合
 Windows 11でユーザーアカウントのパスワードを変更する方法
Windows 11でユーザーアカウントのパスワードを変更する方法
※ 上記の「1. Microsoftアカウントのパスワードを変更する方法」を参照してください。サインインするときのパスワード入力を省略する場合
 Windows 11で起動時のパスワード入力を省略する(自動サインイン)方法
Windows 11で起動時のパスワード入力を省略する(自動サインイン)方法
2. ローカルアカウントの場合
ローカルアカウントのパスワードを削除する方法は、該当のアカウントでサインインして行う場合と、別のアカウントでサインインして行う場合で異なります。別のアカウントでサインインして行う場合は、管理者アカウントまたは管理者パスワードを使用します。
ローカルアカウントのパスワードを削除するには、以下の操作手順を行ってください。
以下のいずれかの項目を確認してください。
(1)ローカルアカウントでサインインしてパスワードを削除する方法
ローカルアカウントでサインインしてパスワードを削除するには、以下の操作手順を行ってください。
パスワードを削除したいローカルアカウントでサインインします。
「スタート」をクリックし、表示されたメニューから「設定」をクリックします。
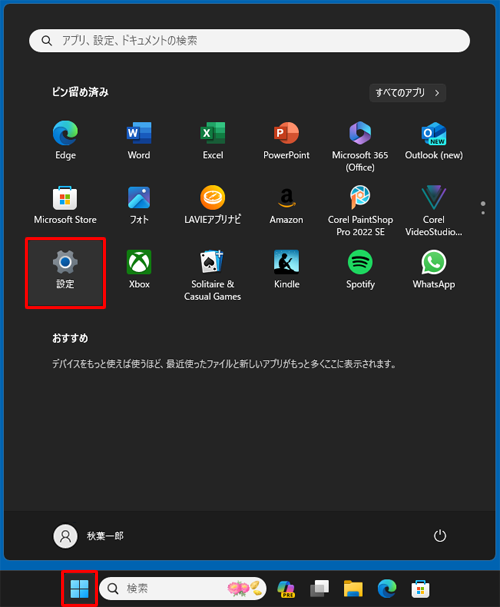
「設定」が表示されます。
画面左上に「ローカルアカウント」が表示されていることを確認します。
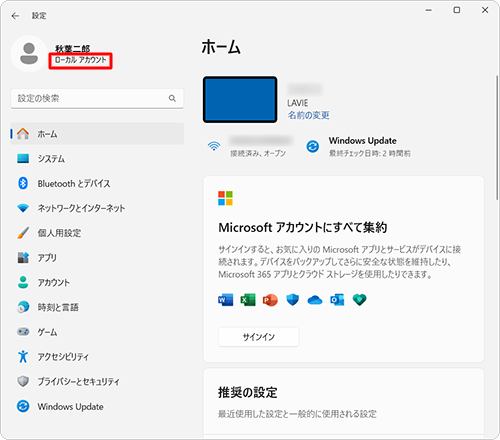
画面左側から「アカウント」をクリックし、表示された一覧から「サインインオプション」をクリックします。
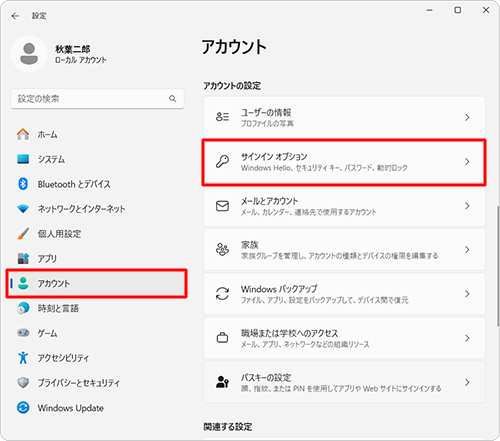
「サインインする方法」欄から「パスワード」をクリックします。
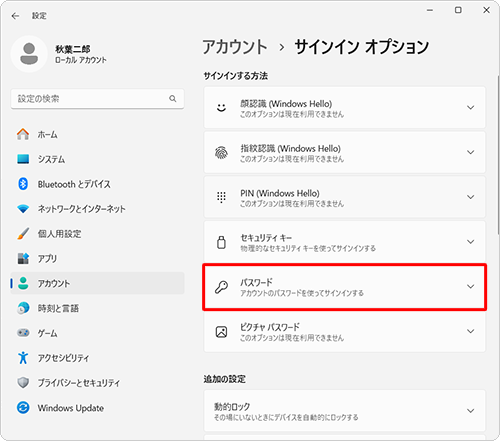
表示されたメニューから「変更」をクリックします。
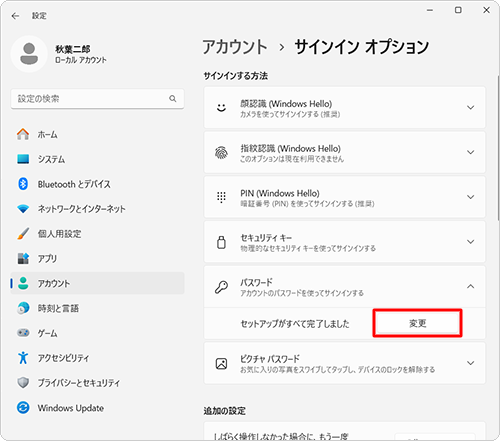
「個人用パスワードの変更」が表示されます。
「現在のパスワード」ボックスに使用しているパスワードを入力して、「次へ」をクリックします。
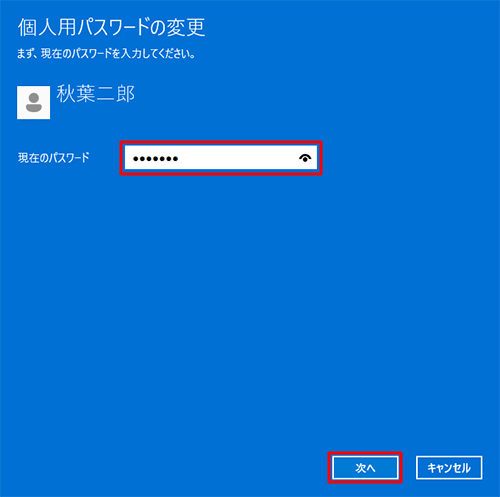
「新しいパスワード」「パスワードの確認入力」「パスワードのヒント」ボックスに何も入力されていないことを確認し、「次へ」をクリックします。
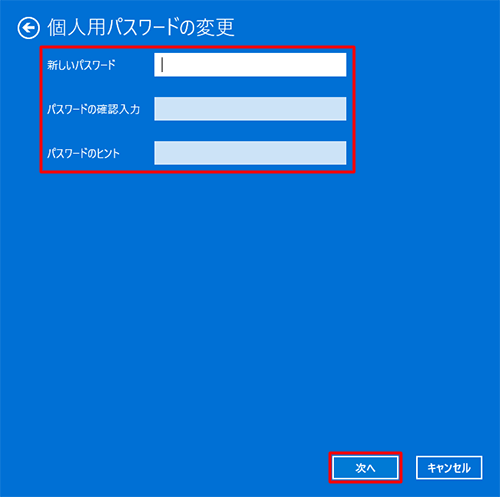
「完了」をクリックします。
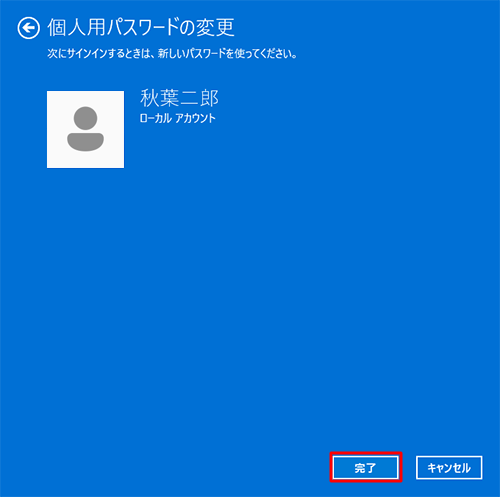
「設定」画面に戻ったら、「パスワード」欄に「パスワードを使用して、Windows、アプリ、サービスにサインインする」というメッセージが表示されていることを確認し、右上の「×」(閉じる)で画面を閉じます。
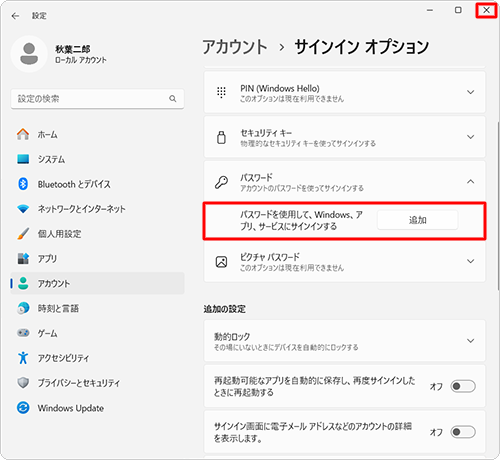
※ パスワード欄の「追加」から、パスワードを再設定できます。
以上で操作完了です。
次回ローカルアカウントでサインイン時に、パスワード入力が不要になったことを確認してください。
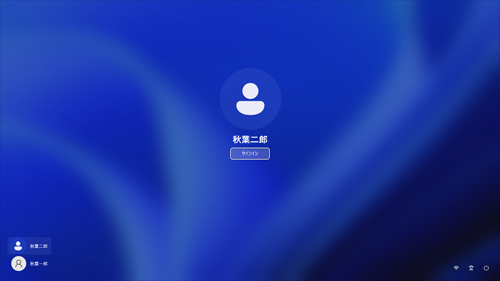
(2)別のアカウントでサインインしてローカルアカウントのパスワードを削除する方法
別のアカウントでサインインしてローカルアカウントのパスワードを削除するには、以下の操作手順を行ってください。
補足
別のアカウントでサインインして操作を行う場合は、管理者アカウントでサインインするか、管理者アカウントのパスワードが必要です。
別のアカウントでパスワードを削除すると、EFSで暗号化されたファイルや個人証明書などの情報が失われます。手順7の画面内に表示される注意書きを確認し、アカウントの利用者が了承のうえで操作してください。
「スタート」をクリックし、画面右上にある「すべて」をクリックします。
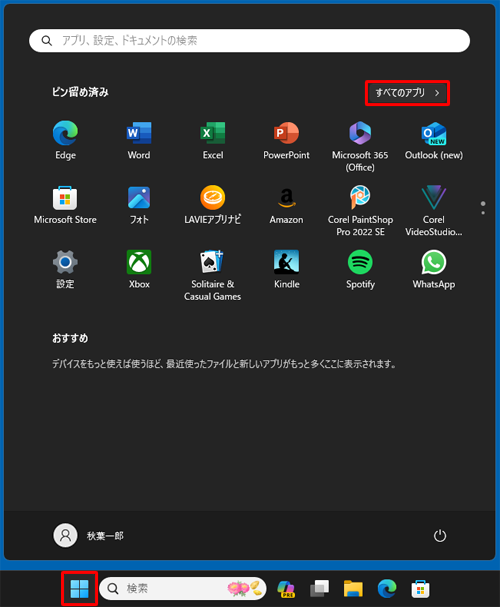
「すべて」が表示されます。
「W」欄の「Windowsツール」をクリックします。
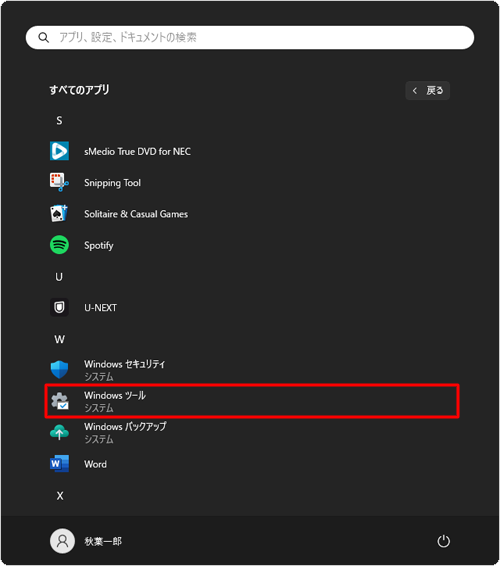
「Windowsツール」が表示されます。
「コントロールパネル」をダブルクリックします。

「コントロールパネル」が表示されます。
「表示方法」が「カテゴリ」になっていることを確認し、「アカウントの種類の変更」をクリックします。
※ 表示方法がアイコンの場合は「ユーザーアカウント」をクリックし、「別のアカウントの管理」をクリックします。
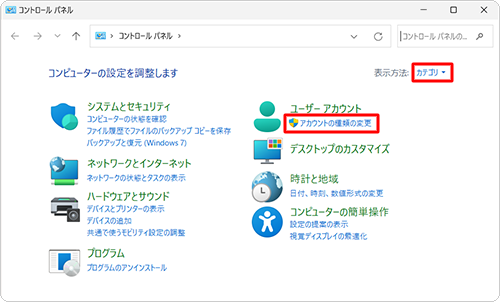
「アカウントの管理」が表示されます。
パスワードを削除するローカルアカウントをクリックします。
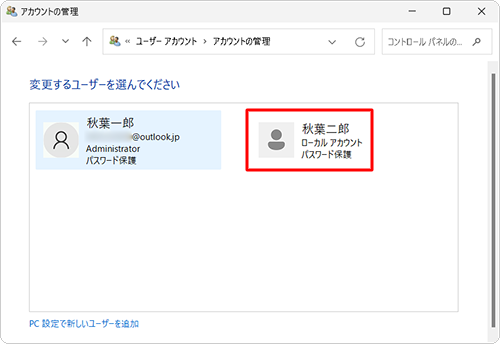
「アカウントの変更」が表示されます。
「パスワードの変更」をクリックします。
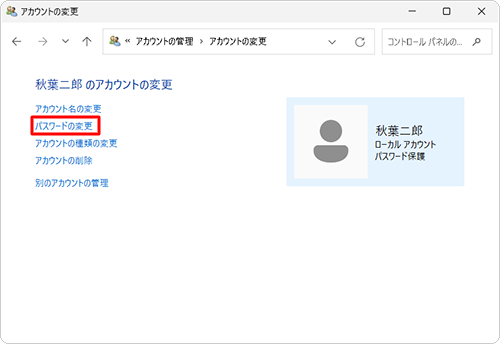
「パスワードの変更」が表示されます。
「新しいパスワード」「新しいパスワードの確認」「パスワードのヒントの入力」ボックスに何も入力されていないことを確認し、「パスワードの変更」をクリックします。
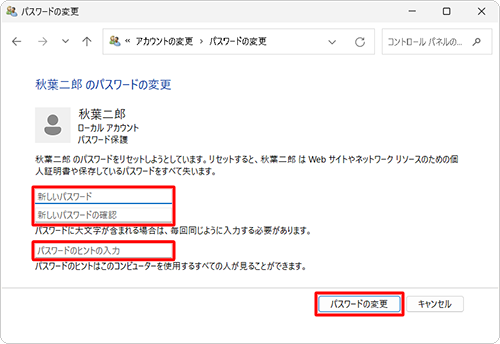
「アカウントの変更」画面に戻ったら、アカウント名の下部から「パスワード保護」が消えていることを確認し、右上の「×」(閉じる)で画面を閉じます。
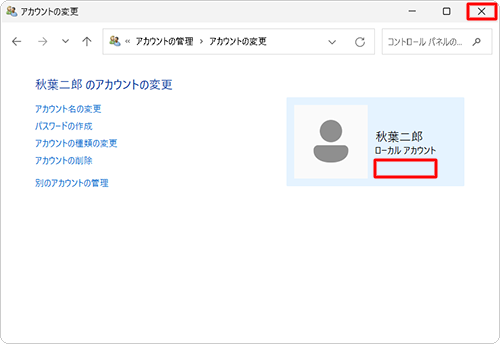
※ 「パスワードの作成」から、パスワードを再設定できます。
以上で操作完了です。
次回ローカルアカウントでサインイン時に、パスワード入力が不要になったことを確認してください。
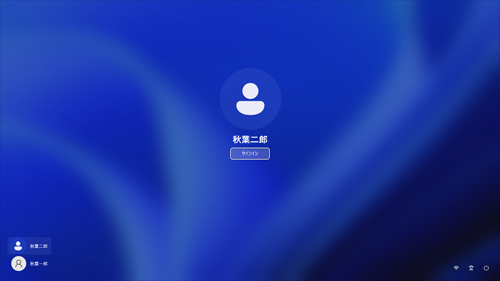
Q&Aをご利用いただきありがとうございます
この情報はお役に立ちましたか?
お探しの情報ではなかった場合は、Q&A検索から他のQ&Aもお探しください。
 Q&A検索 - トップページ
Q&A検索 - トップページ
 パソコン用語集
パソコン用語集
|
|
|


 Windows 10でユーザーアカウントのパスワードを削除する方法
Windows 10でユーザーアカウントのパスワードを削除する方法








