|
|
Windows 11でパソコンからサインアウトする方法 | ||
Windows 11でパソコンからサインアウトする方法 |
|
Q&A番号:023024 更新日:2024/12/13 |
 | Windows 11で、パソコンからサインアウトする方法について教えてください。 |
 | スタートメニューやショートカットキーを使用して、パソコンからサインアウトすることができます。 |
はじめに
Windows 11でパソコンからサインアウトするには、スタートメニューやショートカットキーなど複数の方法で行うことができます。
サインアウトする際に使用中のアプリがある場合は、作業内容を保存するように求めるメッセージが表示されます。
作業中のファイルを保存し、使用中のアプリをすべて終了してから、サインアウトを行ってください。
※ Windows 11のアップデート状況によって、画面や操作手順、機能などが異なる場合があります。
操作手順
Windows 11でパソコンからサインアウトするには、以下の操作手順を行ってください。
以下のいずれかの項目を確認してください。
1. スタートメニューからサインアウトする方法
スタートメニューからサインアウトするには、以下の操作手順を行ってください。
「スタート」をクリックし、「 」をクリックして、表示されたメニューから「サインアウト」をクリックします。
」をクリックして、表示されたメニューから「サインアウト」をクリックします。
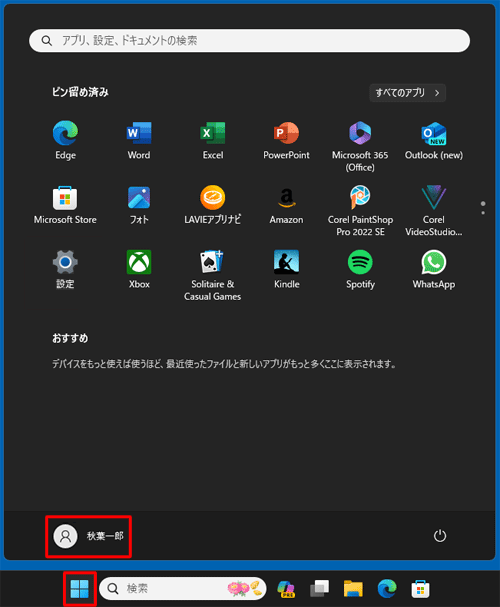
補足
「…」と表示されている場合、下記のように操作をしてください。
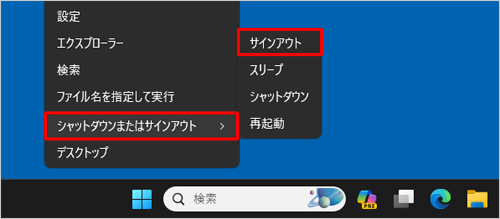
以上で操作完了です。
2. ショートカットキーでサインアウトする方法
ショートカットキーでサインアウトするには、以下の操作手順を行ってください。
(1)「Windows」キー+「X」キーでサインアウトする方法
「Windows」キー+「X」キーでサインアウトするには、以下の操作手順を行ってください。
- 「Windows」キーを押しながら「X」キーを押し、表示された一覧から「シャットダウンまたはサインアウト」にマウスポインターを合わせて、「サインアウト」をクリックします。
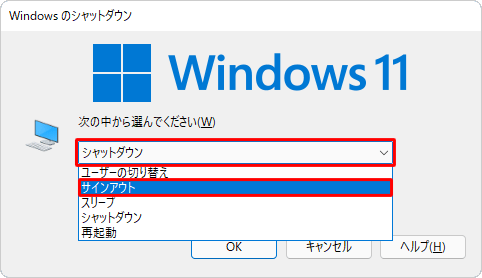
以上で操作完了です。
(2)「Alt」キー+「F4」キーでサインアウトする方法
「Alt」キー+「F4」キーでサインアウトするには、以下の操作手順を行ってください。
「Alt」キーを押しながら「F4」キーを押します。
「Windowsのシャットダウン」が表示されます。
「次の中から選んでください」ボックスをクリックし、表示された一覧から「サインアウト」をクリックします。
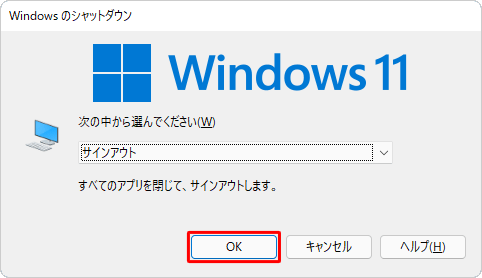
「OK」をクリックします。
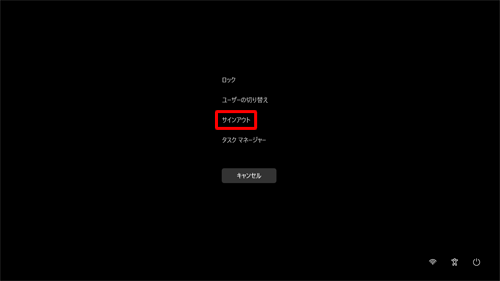
以上で操作完了です。
(3)「Ctrl」キー+「Alt」キー+「Delete」キーでサインアウトする方法
「Ctrl」キー+「Alt」キー+「Delete」キーでサインアウトするには、以下の操作手順を行ってください。
「Ctrl」キーと「Alt」キーを押しながら「Delete」キーを押します。
「サインアウト」をクリックします。
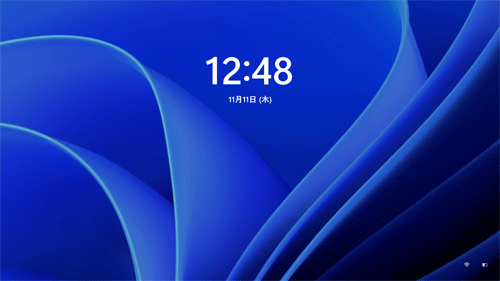
以上で操作完了です。
補足
パソコンからサインアウトすると、ロック画面が表示されます。ロック画面をクリックすると、再度サインイン画面が表示されます。
ロック画面
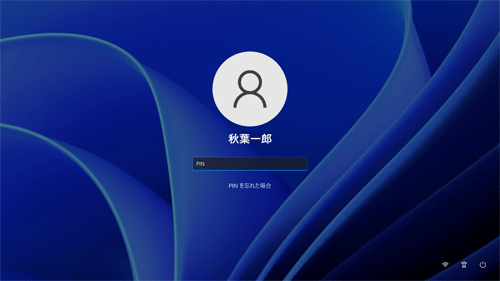
サインイン画面
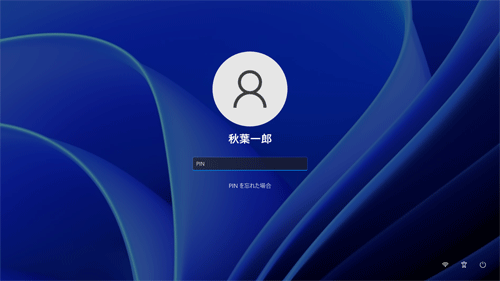
Q&Aをご利用いただきありがとうございます
この情報はお役に立ちましたか?
お探しの情報ではなかった場合は、Q&A検索から他のQ&Aもお探しください。
 Q&A検索 - トップページ
Q&A検索 - トップページ
 パソコン用語集
パソコン用語集
|
|
|


 Windows 10でパソコンからサインアウトする方法
Windows 10でパソコンからサインアウトする方法








