|
|
Windows 11のロック画面にアプリの通知を表示させる方法 | ||
Windows 11のロック画面にアプリの通知を表示させる方法 |
Q&A番号:023027 更新日:2024/12/13
|
Q&A番号:023027 更新日:2024/12/13 |
 | Windows 11のロック画面にアプリの通知を表示させる方法について教えてください。 |
 | ロック画面に表示されるアプリの通知は、「個人用設定」からアプリを選択して表示させることができます。 |
ロック画面に表示されるアプリの通知は、「個人用設定」からアプリを選択して表示させることができます。
はじめに
Windows 11では、画面をロックしたときに表示される画面上に、更新があったアプリの通知を表示するように設定できます。
初期設定の状態で表示されるアプリは「カレンダー」ですが、他のアプリを選択して表示することもできます。
| アプリの通知が表示されていない(一例) | アプリの通知が表示されている(一例) |
|---|---|
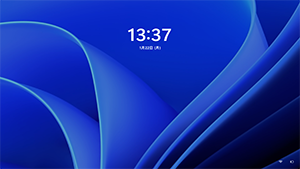 |
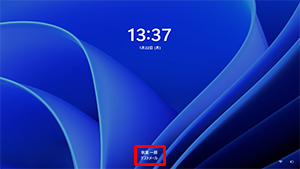 |
※ Windows 11のアップデート状況によって、画面や操作手順、機能などが異なる場合があります。
操作手順
Windows 11のロック画面にアプリの通知を表示させるには、以下の操作手順を行ってください。
「スタート」をクリックし、表示されたメニューから「設定」をクリックします。
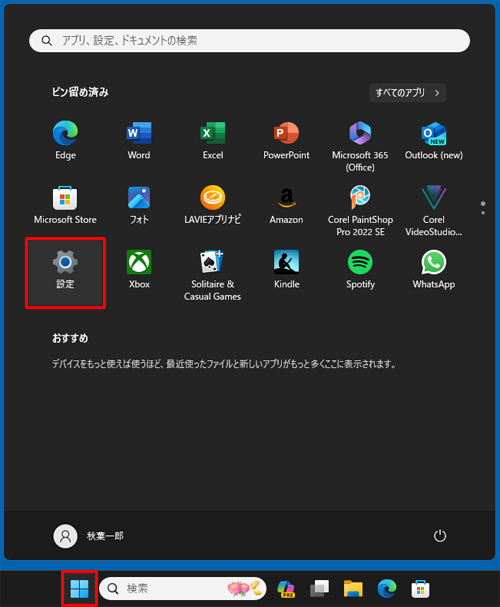
「設定」が表示されます。
画面左側から「個人用設定」をクリックし、表示された一覧から「ロック画面」をクリックします。
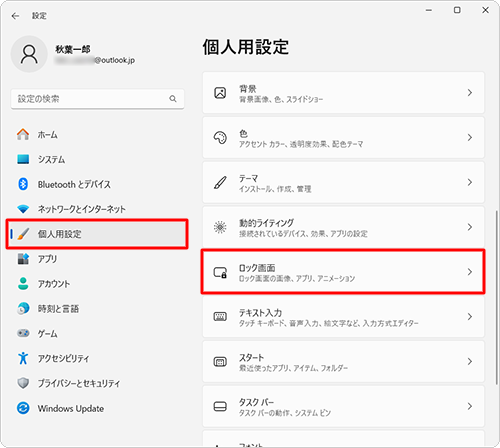
「ロック画面」が表示されます。
「ロック画面の状態」ボックスをクリックします。
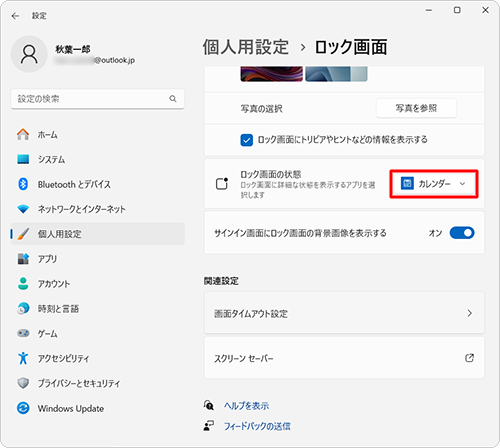
表示された一覧から任意のアプリをクリックして、画面右上の「×」(閉じる)をクリックします。
ここでは例として、「天気など」をクリックします。
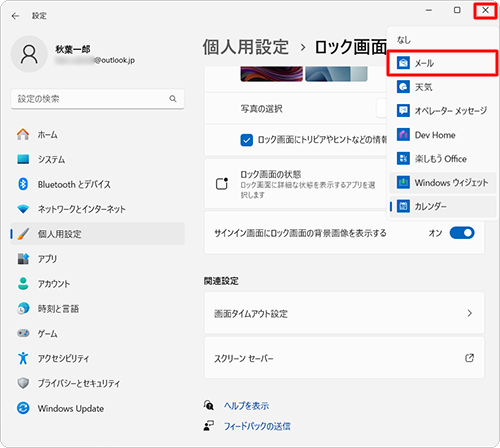
以上で操作完了です。
ロック画面に選択したアプリの通知が表示されることを確認してください。
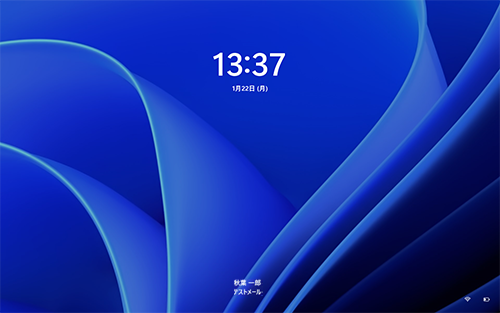
補足
ロック画面にアプリ通知を表示しないように設定する場合は、手順4で表示された一覧から「なし」をクリックします。
Q&Aをご利用いただきありがとうございます
この情報はお役に立ちましたか?
お探しの情報ではなかった場合は、Q&A検索から他のQ&Aもお探しください。
 Q&A検索 - トップページ
Q&A検索 - トップページ
 パソコン用語集
パソコン用語集
|
|
|


 Windows 10のロック画面にアプリの通知を表示させる方法
Windows 10のロック画面にアプリの通知を表示させる方法








