|
|
Windows 11でファイルやフォルダーを圧縮してハードディスク空き容量を増やす方法 | ||
Windows 11でファイルやフォルダーを圧縮してハードディスク空き容量を増やす方法 |
|
Q&A番号:023135 更新日:2024/12/20 |
 | Windows 11で、ファイルやフォルダーを圧縮してハードディスク空き容量を増やす方法について教えてください。 |
 | ファイルやフォルダーに圧縮属性を設定すると、データが圧縮されハードディスクの空き領域を増やすことができます。 |
はじめに
ハードディスクの空き領域が不足している場合、ファイルやフォルダーに圧縮属性を設定しデータを圧縮することで、ディスクの空き領域を増やすことができます。
ZIP形式などほかの圧縮形式に比べると圧縮率は高くありませんが、データの解凍作業が必要なく、通常と同様の操作でファイルやフォルダーの編集や保存をすることができます。
圧縮属性は、NTFS形式でフォーマットされたハードディスクでのみ利用することができます。
圧縮属性を設定したファイルを、FAT16やFAT32でフォーマットされたドライブやUSBメモリなどにコピーすると、圧縮属性が解除され元のデータサイズに戻ります。圧縮属性を設定したファイルやフォルダーは、アクセスに時間がかかる場合があるため、使用頻度の少ないものに設定することをおすすめします。
アプリによっては、圧縮属性を設定したファイルやフォルダーを開いたり編集したりできないことがあります。
その場合は、圧縮属性の設定を解除してください。
※ Windows 11のアップデート状況によって、画面や操作手順、機能などが異なる場合があります。
操作手順
Windows 11でファイルやフォルダーを圧縮してハードディスク空き容量を増やすには、以下の操作手順を行ってください。
タスクバーから「エクスプローラー」をクリックします。
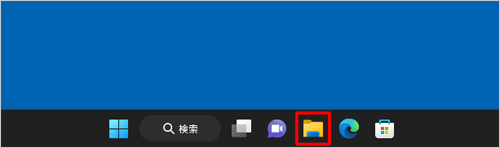
「エクスプローラー」が表示されます。
圧縮したいファイルまたはフォルダーを右クリックし、表示された一覧から「プロパティ」をクリックします。
ここでは例として、「PC」内の「サンプル」フォルダーを圧縮します。
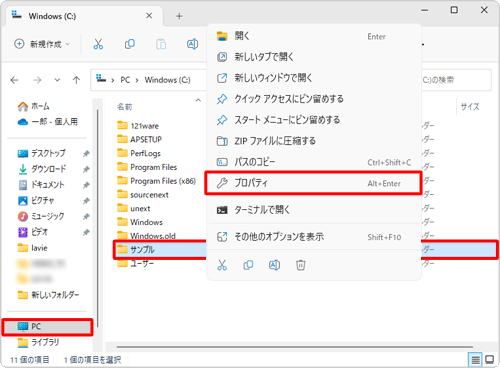
「(フォルダー名)のプロパティ」が表示されます。
「全般」タブをクリックし、「詳細設定」をクリックします。
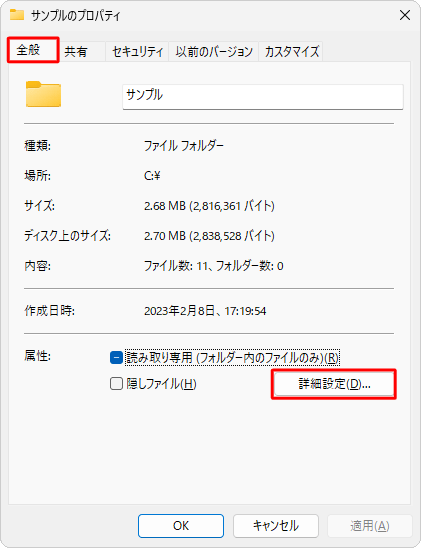
「属性の詳細」が表示されます。
「圧縮属性または暗号化属性」欄から「内容を圧縮してディスク領域を節約する」にチェックを入れて、「OK」をクリックします。
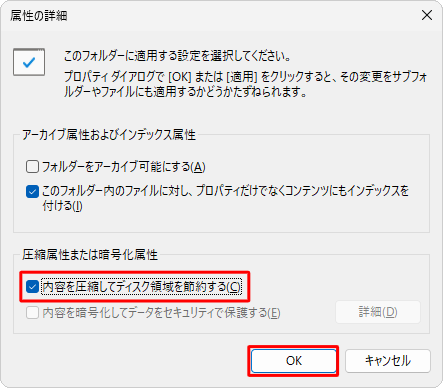
※ 圧縮属性を解除する場合は、「内容を圧縮してディスク領域を節約する」のチェックを外して「OK」をクリックします。「(フォルダー名)のプロパティ」画面に戻ったら、「OK」をクリックします。
※ ファイルの場合は以上で操作完了です。
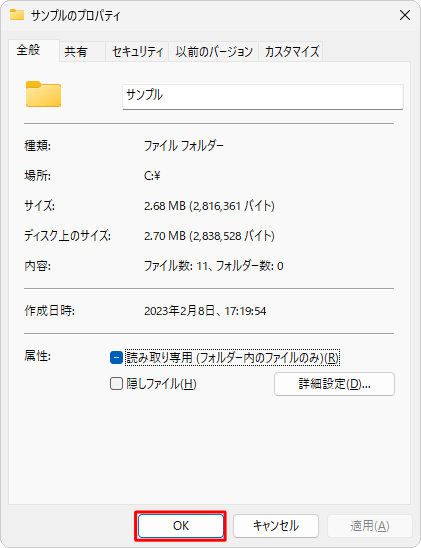
フォルダーの場合は、「次の属性変更を選択しました:圧縮」と表示されます。
設定を適用する範囲を以下の項目からクリックし、「OK」をクリックします。「このフォルダーのみに変更を適用する」
選択したフォルダーだけに圧縮属性が設定されます。「変更をこのフォルダー、サブフォルダーおよびファイルに適用する」
選択したフォルダー内に入っているファイルやフォルダーすべてに圧縮属性が設定されます。
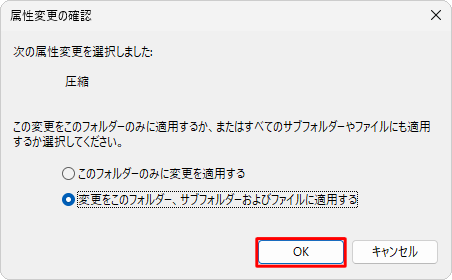
以上で操作完了です。
手順2の操作を行い、圧縮属性を設定したフォルダーのアイコンが変更されたことを確認してください。
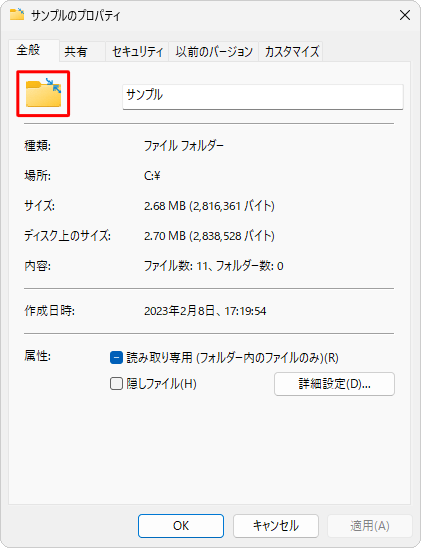
Q&Aをご利用いただきありがとうございます
この情報はお役に立ちましたか?
お探しの情報ではなかった場合は、Q&A検索から他のQ&Aもお探しください。
 Q&A検索 - トップページ
Q&A検索 - トップページ
 パソコン用語集
パソコン用語集
|
|
|


 Windows 10でファイルやフォルダーを圧縮してハードディスク空き容量を増やす方法
Windows 10でファイルやフォルダーを圧縮してハードディスク空き容量を増やす方法








