|
|
Excel 2021で印刷時にすべてのページに表の見出し行を挿入する方法 | ||
Excel 2021で印刷時にすべてのページに表の見出し行を挿入する方法 |
Q&A番号:023160 更新日:2022/05/31
|
Q&A番号:023160 更新日:2022/05/31 |
 | Excel 2021で、印刷時にすべてのページに表の見出し行を挿入する方法について教えてください。 |
 | 印刷タイトルの設定を変更することで、2ページ目以降にも見出し行が挿入された状態で印刷できます。 |
印刷タイトルの設定を変更することで、2ページ目以降にも見出し行が挿入された状態で印刷できます。
はじめに
複数ページに渡る表を印刷する場合、初期状態では1ページ目だけにタイトル行(見出し行)が挿入されます。
2ページ目以降には見出し行は印刷されないため、列に該当する項目名がわからなくなることがあります。
Excel 2021では、印刷タイトルの設定を変更することで、2ページ以降の表の冒頭にも見出し行を挿入できます。
印刷プレビュー画面(一例)
初期状態
1ページ目 2ページ目以降 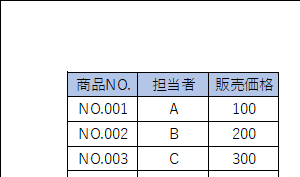
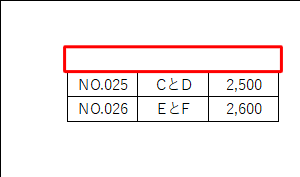
変更後
1ページ目 2ページ目以降 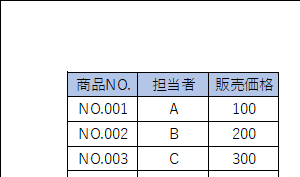
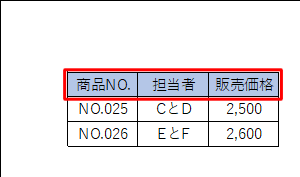
※ Officeのアップデート状況によって、画面や操作手順、機能などが異なる場合があります。
※ Office製品の詳細については、Microsoft社に確認してください。
 Microsoft Office ヘルプとトレーニング
Microsoft Office ヘルプとトレーニング
操作手順
Excel 2021で印刷時にすべてのページに表の見出し行を挿入するには、以下の操作手順を行ってください。
印刷したい任意の表を表示します。
ここでは例として、以下のような複数ページに渡る表を印刷します。
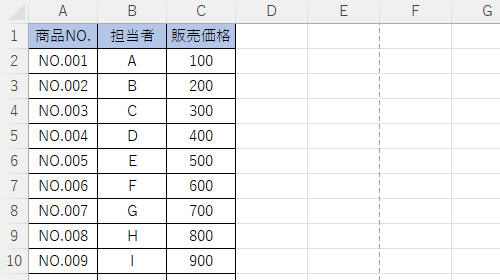
リボンから「ページレイアウト」タブをクリックして、「ページ設定」グループの「印刷タイトル」をクリックします。
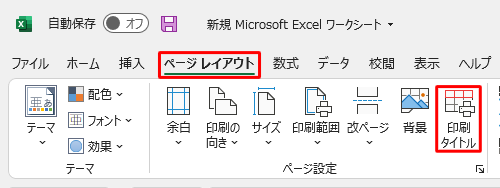
「ページ設定」が表示されます。
「シート」タブをクリックして、「印刷タイトル」欄から「タイトル行」ボックス右端のアイコンをクリックします。

「ページ設定 - タイトル行」ボックスが表示されたら、印刷タイトルに設定する行をクリックします。
ここでは例として、1行目をクリックします。
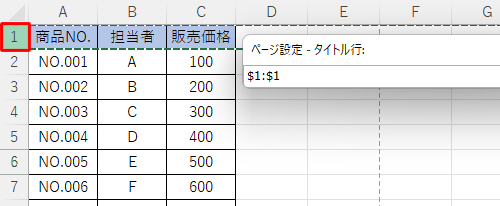
「ページ設定 - タイトル行」にクリックした行が表示されたら、右端の「
 」をクリックします。
」をクリックします。

「ページ設定」画面に戻ったら、「OK」をクリックします。
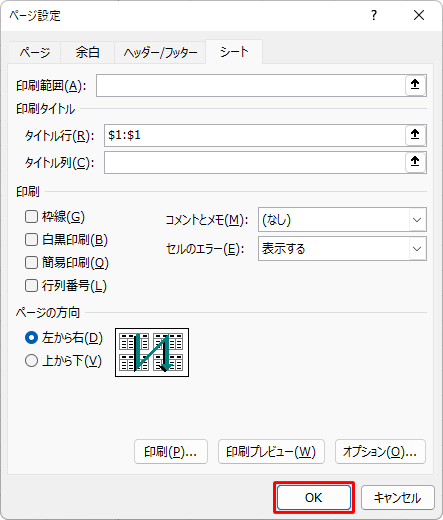
以上で操作完了です。
印刷時、すべてのページに見出し行が挿入されることを確認してください。
| 1ページ目 | 2ページ目以降 |
|---|---|
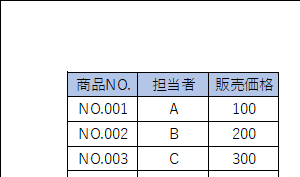 |
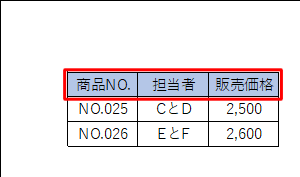 |
このQ&Aに出てきた用語
|
|
|


 Excelで印刷時にすべてのページに表の見出し行を挿入する方法
Excelで印刷時にすべてのページに表の見出し行を挿入する方法








