|
|
Windows 11のMicrosoft IMEでバックアップしたユーザー辞書を復元する方法 | ||
Windows 11のMicrosoft IMEでバックアップしたユーザー辞書を復元する方法 |
|
Q&A番号:023177 更新日:2024/12/09 |
 | Windows 11のMicrosoft IMEで、バックアップしたユーザー辞書を復元する方法について教えてください。 |
 | Windows 11のMicrosoft IMEでは、ユーザー辞書のデータをあらかじめバックアップしておくと、「ユーザー辞書ツール」から登録内容を復元することができます。 |
はじめに
Windows 11のMicrosoft IMEでは、ユーザー辞書の内容を、テキスト形式ファイルとしてバックアップすることができます。
バックアップファイルを作成しておくと、誤って登録データを削除してしまった場合や、パソコンを買い替えたときなどに、ユーザー辞書を復元することができます。
ユーザー辞書の復元を行うには、あらかじめバックアップファイルを作成しておく必要があります。
ユーザー辞書をバックアップする方法については、以下の情報を参照してください。
 Windows 11のMicrosoft IMEでユーザー辞書をバックアップする方法
Windows 11のMicrosoft IMEでユーザー辞書をバックアップする方法
※ Windows 11のアップデート状況によって、画面や操作手順、機能などが異なる場合があります。
 Q&A検索 - トップページ
Q&A検索 - トップページ
 Windows 10のMicrosoft IMEでバックアップしたユーザー辞書を復元する方法
Windows 10のMicrosoft IMEでバックアップしたユーザー辞書を復元する方法
操作手順
Windows 11のMicrosoft IMEでバックアップしたユーザー辞書を復元するには、以下の操作手順を行ってください。
画面右下の通知領域に表示されているIMEアイコン(「A」または「あ」)を右クリックして、表示された一覧から「単語の追加」をクリックします。
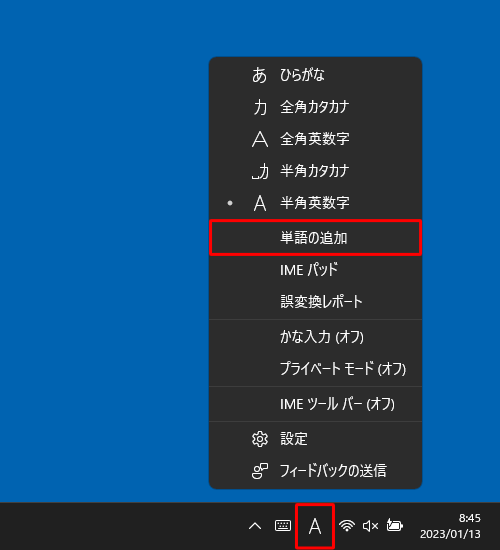
「単語の登録」が表示されます。
画面左下の「ユーザー辞書ツール」をクリックします。
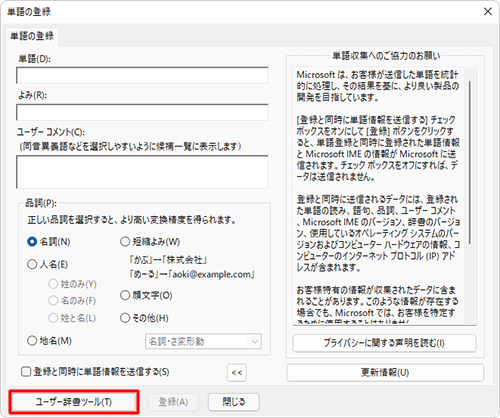
「Microsoft IMEユーザー辞書ツール」が表示されます。
メニューバーから「ツール」をクリックし、表示された一覧から「テキストファイルからの登録」をクリックします。
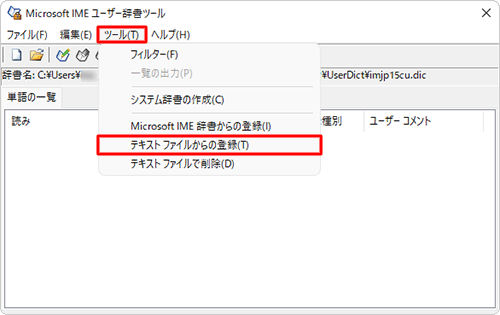
「テキストファイルからの登録」が表示されます。
あらかじめ保存しておいたユーザー辞書のテキストファイルをクリックし、「開く」をクリックします。
ここでは例として、「ドキュメント」フォルダーを開き、「ユーザー辞書バックアップ」ファイルをクリックします。
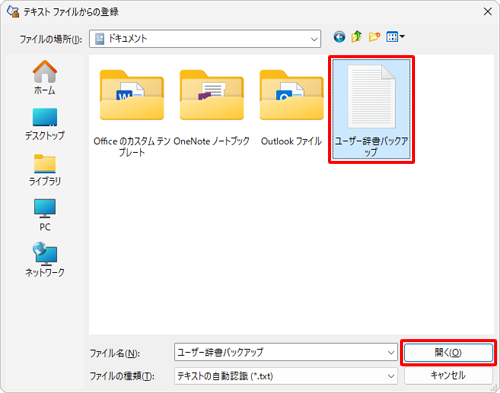
「登録処理を終了しました。」というメッセージが表示されたら、「終了」をクリックします。
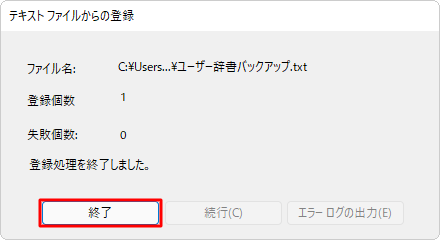
補足
読み込んだテキストファイルの中に、登録済みの単語があった場合は、「失敗個数」としてカウントされます。
以上で操作完了です。
ユーザー辞書が復元されたことを確認してください。
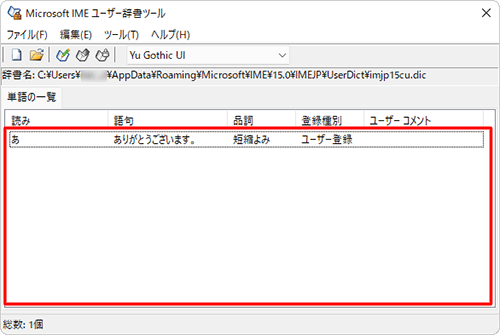
Q&Aをご利用いただきありがとうございます
この情報はお役に立ちましたか?
お探しの情報ではなかった場合は、Q&A検索から他のQ&Aもお探しください。
 Q&A検索 - トップページ
Q&A検索 - トップページ
 パソコン用語集
パソコン用語集
|
|
|











