|
|
Windows 11でファイル履歴を使用してバックアップする方法 | ||
Windows 11でファイル履歴を使用してバックアップする方法 |
|
Q&A番号:023183 更新日:2024/12/16 |
 | Windows 11で、ファイル履歴を使用してバックアップする方法について教えてください。 |
 | ファイル履歴を有効にしておくことで、ドキュメントやピクチャ、お気に入りなどのフォルダーに保存されているファイルを自動的にバックアップすることができます。 |
はじめに
Windows 11では、ファイルのバックアップ機能として、「ファイル履歴」が用意されています。
ファイル履歴を有効にすることで、設定された時間に自動的にファイルをコピーして保存されるため、ファイルの紛失や破損してしまった場合にファイル履歴で保存しているデータから復元することができます。
※ バックアップは、パソコンを起動したまま使用していないアイドル状態のときや、ファイルの変更があった場合などに実行されます。
バックアップされるファイルは、ライブラリ(ドキュメント/ピクチャ/ミュージック/ビデオなど)・デスクトップ・アドレス帳・お気に入り・OneDrive(オフラインで使用できるファイルのみ)などのフォルダーに保存されたファイルが対象です。
ファイル履歴を有効にしてバックアップを保存する前に、以下の点を確認してください。
ファイル履歴はすべてのデータのバックアップと復元を保証するものでないため、重要なファイルは個別にバックアップすることをおすすめします。
著作権で保護されたデータや、大容量のテレビ番組を録画したデータなどはバックアップできない場合があります。
ファイル履歴はパソコン本体のハードディスクには保存することができません。
あらかじめUSBメモリや外付けハードディスクなどのメディアを用意するか、ネットワーク上に保存してください。
※ Windows 11のアップデート状況によって、画面や操作手順、機能などが異なる場合があります。
操作手順
Windows 11でファイル履歴を使用してバックアップするには、以下の操作手順を行ってください。
※ ここでは初めてファイル履歴を有効に設定する際の画面で案内しています。
「スタート」をクリックし、画面右上にある「すべて」をクリックします。
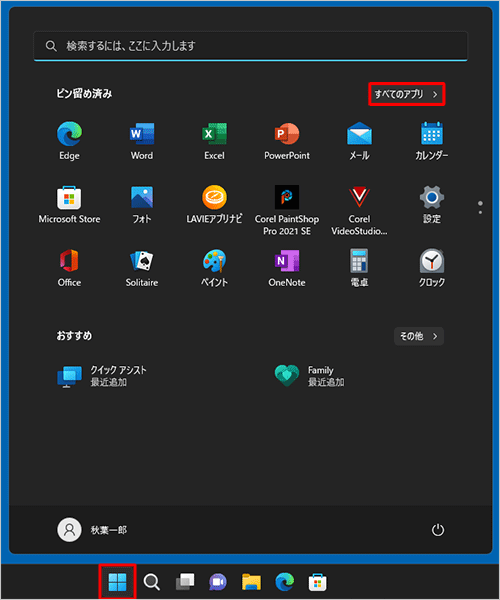
「すべて」の一覧が表示されます。
「W」欄から「Windowsツール」をクリックします。
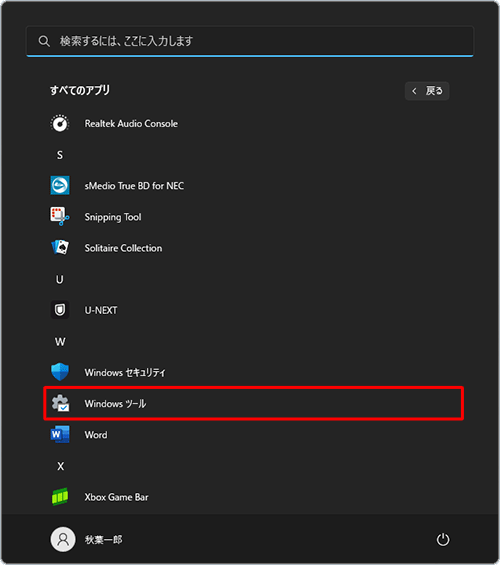
「Windowsツール」が表示されます。
一覧から「コントロールパネル」をダブルクリックします。
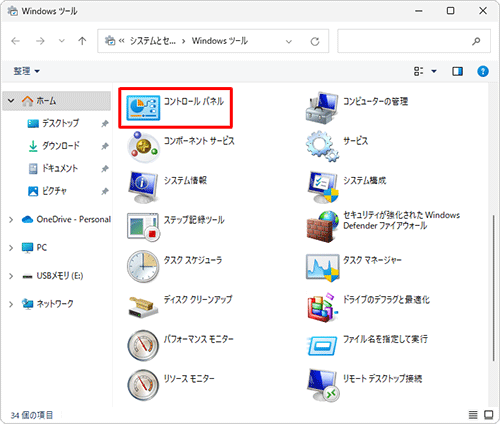
「コントロールパネル」が表示されます。
「表示方法」が「カテゴリ」になっていることを確認し、「ファイル履歴でファイルのバックアップコピーを保存」をクリックします。
※ 表示方法がアイコンの場合は「ファイル履歴」をクリックします。

ファイルの保存先に指定するドライブをパソコンに接続します。
※ ドライブを開く画面が表示された場合は閉じます。「ファイル履歴」が表示されます。
「ドライブの選択」をクリックします。
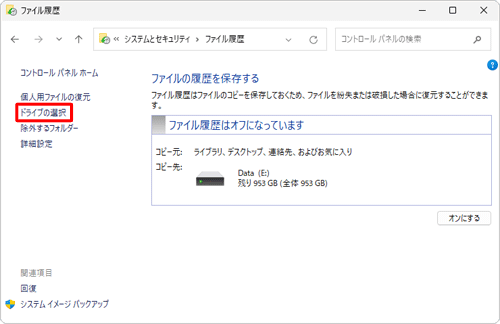
「ドライブの選択」が表示されます。
「ファイル履歴のドライブの選択」欄から指定するドライブをクリックし、「OK」をクリックします。
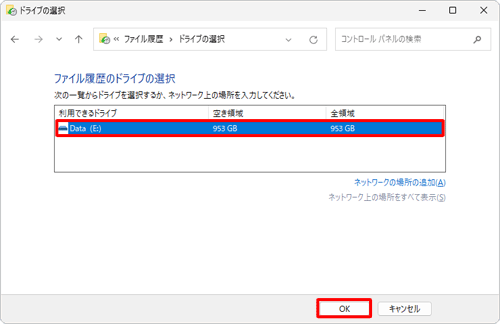
補足
バックアップデータの保存先をネットワーク上に指定する場合は、「ネットワークの場所の追加」をクリックし、フォルダーの選択が表示されたら、該当のネットワークを指定します。
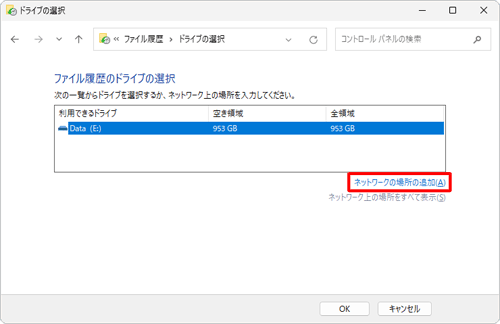
「ファイル履歴」画面に戻ります。
「ファイル履歴はオンになっています」と表示されてファイル履歴が有効になり、コピー先に指定したドライブにバックアップが始まります。
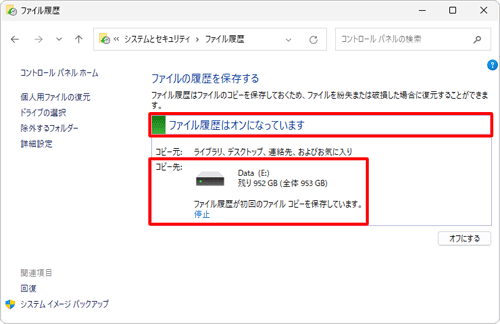
バックアップが終了すると、「コピー先」欄に「ファイルが最後にコピーされたのは(日付/時間)です。」と表示されます。
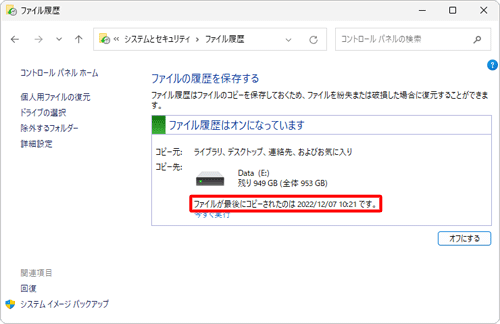
以上で操作完了です。
指定したドライブにバックアップファイルが保存されていることを確認してください。
補足
ファイル履歴でバックアップする際、ファイル名が原因でエラーが発生することがあります。
この場合、バックアップの対象から該当するフォルダーを除外することで解決できる場合があります。
バックアップするデータから除外したいフォルダーを指定する方法については、以下の情報を参照してください。
 Windows 11でファイル履歴のバックアップ対象から特定のフォルダーを除外する方法
Windows 11でファイル履歴のバックアップ対象から特定のフォルダーを除外する方法ファイル履歴を有効にした場合、次回からは自動的にバックアップされますが、バックアップの頻度や保存期間などの設定を変更することもできます。
ファイル履歴の設定を変更するには、以下の情報を参照してください。
 Windows 11のファイル履歴でバックアップする頻度やファイルの保存期間を設定する方法
Windows 11のファイル履歴でバックアップする頻度やファイルの保存期間を設定する方法また、任意のタイミングでファイル履歴からバックアップすることもできます。
ファイル履歴を利用したバックアップを手動で行うには、以下の情報を参照してください。
 Windows 11でファイル履歴を使用したバックアップを手動で実行する方法
Windows 11でファイル履歴を使用したバックアップを手動で実行する方法以前のバックアップが不要になった場合は、古いバージョンのデータを削除することができます。
バックアップしたデータを削除するには、以下の情報を参照してください。
 Windows 11のファイル履歴でバックアップしたデータを削除する方法
Windows 11のファイル履歴でバックアップしたデータを削除する方法
関連情報
Q&Aをご利用いただきありがとうございます
この情報はお役に立ちましたか?
お探しの情報ではなかった場合は、Q&A検索から他のQ&Aもお探しください。
 Q&A検索 - トップページ
Q&A検索 - トップページ
 パソコン用語集
パソコン用語集
|
|
|


 Windows 10でファイル履歴を使用してバックアップする方法
Windows 10でファイル履歴を使用してバックアップする方法








