|
|
Windows 11のMicrosoft Edgeでフォームの履歴を削除する方法 | ||
Windows 11のMicrosoft Edgeでフォームの履歴を削除する方法 |
|
Q&A番号:023207 更新日:2024/12/13 |
 | Windows 11のMicrosoft Edgeで、フォームの履歴を削除する方法について教えてください。 |
 | Webページのフォームに入力したユーザー名やパスワードなどの情報は、「閲覧データを削除する」画面から削除できます。 |
はじめに
フォームとは、Webページ内でユーザー名やパスワードなどの情報を入力するボックスの集まりです。
Microsoft Edgeでは、オートコンプリート機能によってフォームに入力した情報が履歴として保存されます。
保存されたフォームの履歴は、Microsoft Edgeの「設定」の「閲覧データを削除する」画面から削除することができます。
※ Windows 11のアップデート状況によって、画面や操作手順、機能などが異なる場合があります。
操作手順
Windows 11のMicrosoft Edgeでフォームの履歴を削除するには、以下の操作手順を行ってください。
Microsoft Edgeを起動し、画面右上の「
 」(設定など)をクリックして、表示された一覧から「設定」をクリックします。
」(設定など)をクリックして、表示された一覧から「設定」をクリックします。
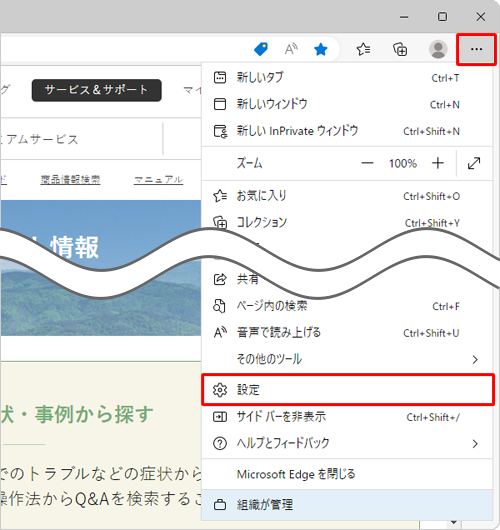
「設定」が表示されます。
画面左側から「プライバシー、検索、サービス」をクリックします。
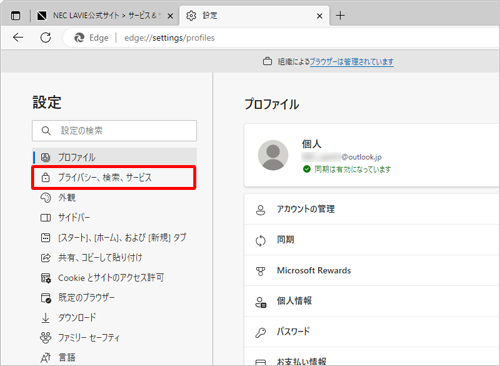
「プライバシー、検索、サービス」欄の「閲覧データをクリア」をクリックします。
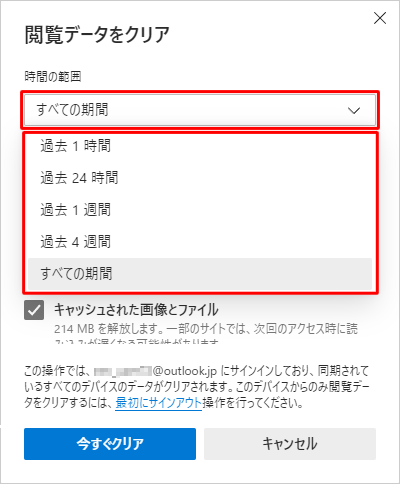
表示された一覧から「クリアするデータの選択」をクリックします。
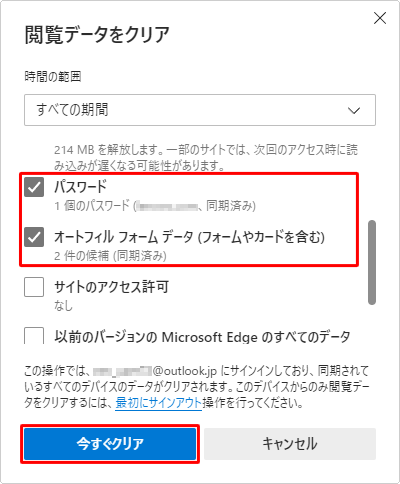
「閲覧データを削除する」が表示されます。
「時間の範囲」ボックスをクリックし、表示された一覧から任意の期間をクリックします。
ここでは例として、「すべての期間」をクリックします。
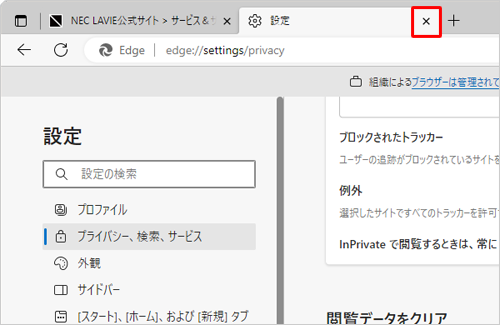
閲覧データの項目から「パスワード」と「オートフィルフォームデータ」のみにチェックを入れて、「今すぐクリア」をクリックします。
※ そのほかの必要なデータにチェックを入れたまま操作しないよう注意してください。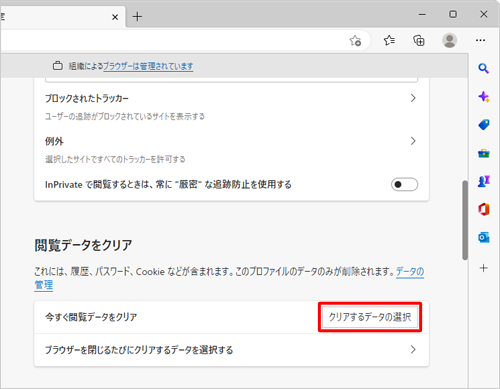
「設定」画面に戻ったら、「設定」タブの「×」(タブを閉じる)をクリックして画面を閉じます。
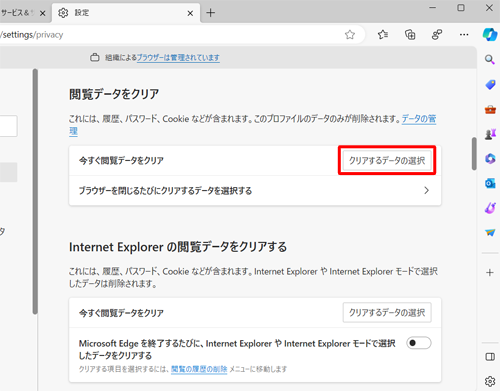
以上で操作完了です。
Q&Aをご利用いただきありがとうございます
この情報はお役に立ちましたか?
お探しの情報ではなかった場合は、Q&A検索から他のQ&Aもお探しください。
 Q&A検索 - トップページ
Q&A検索 - トップページ
 パソコン用語集
パソコン用語集
|
|
|


 Windows 10のMicrosoft Edgeでフォームの履歴を削除する方法
Windows 10のMicrosoft Edgeでフォームの履歴を削除する方法








