|
|
Windows 11のMicrosoft Edgeでダウンロードの履歴を削除する方法 | ||
Windows 11のMicrosoft Edgeでダウンロードの履歴を削除する方法 |
|
Q&A番号:023536 更新日:2025/01/23 |
 | Windows 11のMicrosoft Edgeで、ダウンロードの履歴を削除する方法について教えてください。 |
 | Microsoft Edgeでは、過去に行ったダウンロードの履歴を削除できます。履歴を削除することで、Microsoft Edgeの動作が改善される可能性があります。 |
はじめに
Microsoft Edgeには、これまでに行ったダウンロードの履歴を保存する機能があります。
履歴を残したくない場合は、「設定」タブや「ダウンロード」タブから削除することができます。
また、Microsoft Edgeの動作に問題がある場合は、ダウンロードの履歴を削除することで問題が解決する可能性があります。
※ Windows 11のアップデート状況によって、画面や操作手順、機能などが異なる場合があります。
操作手順
Windows 11のMicrosoft Edgeでダウンロードの履歴を削除するには、以下の操作手順を行ってください。
以下のいずれかの項目を確認してください。
1. 「設定」タブからダウンロードの履歴を削除する方法
「設定」タブからダウンロードの履歴を削除するには、以下の操作手順を行ってください。
Windows 11のMicrosoft Edgeを起動し、「
 」(設定など)をクリックして、表示された一覧から「設定」をクリックします。
」(設定など)をクリックして、表示された一覧から「設定」をクリックします。
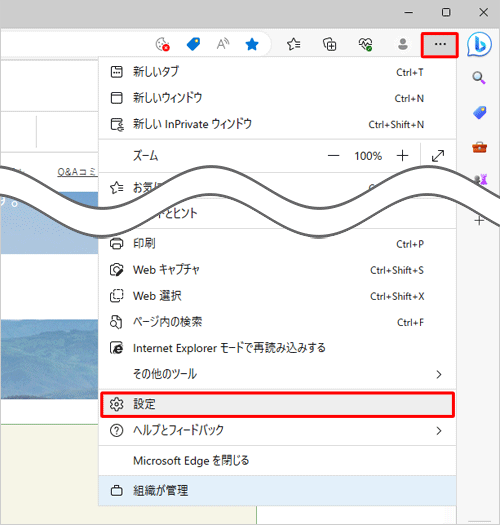
「設定」が表示されます。
画面左側から「プライバシー、検索、サービス」をクリックします。
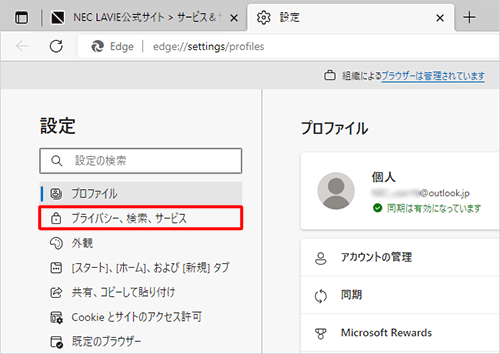
補足
項目が表示されていない場合は、設定の左側にある「
 」(設定メニュー)をクリックしてください。
」(設定メニュー)をクリックしてください。
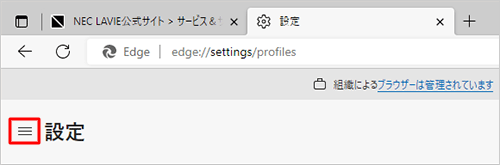
画面をスクロールして、「閲覧データを削除する」欄の「クリアするデータの選択」をクリックします。
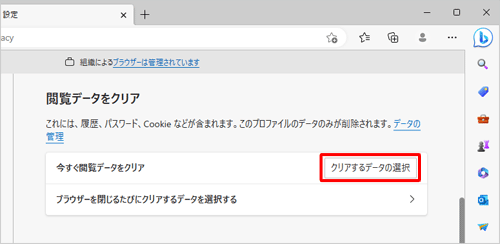
「閲覧データを削除する」が表示されます。
「時間の範囲」ボックスから、任意の項目をクリックします。
ここでは例として、「すべての期間」をクリックします。
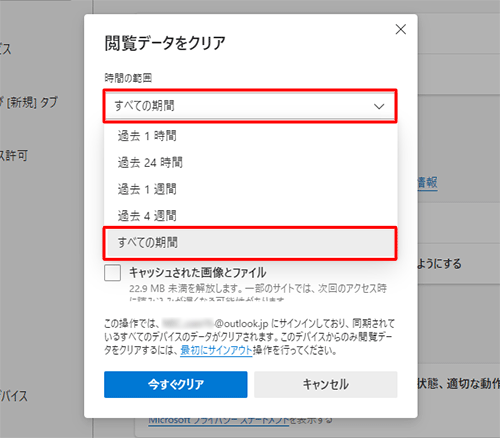
「ダウンロードの履歴」にチェックを入れて、ほかの項目のチェックを外します。
「今すぐクリア」をクリックします。
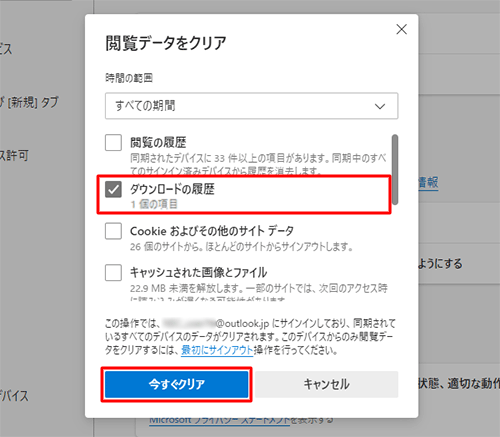
※ 「ダウンロードの履歴」以外の項目にチェックが入っていると、該当するデータが削除されます。「設定」タブに戻ります。
「設定」タブの「×」(タブを閉じる)をクリックして画面を閉じます。
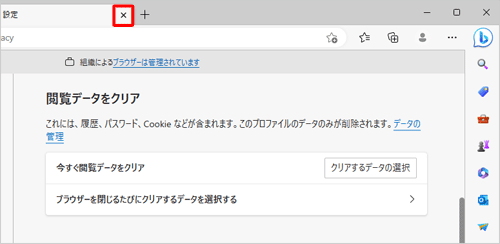
以上で操作完了です。
ダウンロードの履歴が削除されたことを確認してください。
2. 「ダウンロード」タブからダウンロードの履歴を削除する方法
「ダウンロード」タブからダウンロードの履歴を削除するには、以下の操作手順を行ってください。
Microsoft Edgeを起動し、「
 」(設定など)をクリックして、表示された一覧から「ダウンロード」をクリックします。
」(設定など)をクリックして、表示された一覧から「ダウンロード」をクリックします。
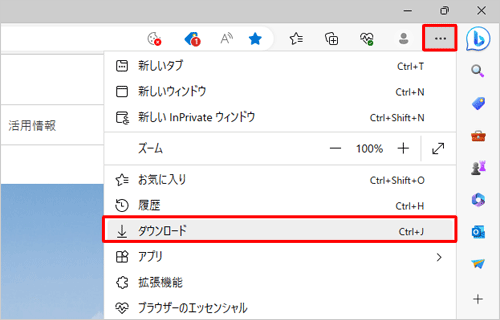
画面右上に「ダウンロード」というメニューが表示されます。
「 」(その他のオプション)をクリックし、表示された一覧から「[ダウンロード]ページを開く」をクリックします。
」(その他のオプション)をクリックし、表示された一覧から「[ダウンロード]ページを開く」をクリックします。
![「アイコン」(その他のオプション)をクリックし、表示された一覧から「[ダウンロード]ページを開く」をクリックします](/qasearch/1007/doc/answer/image/023/023536/023536r.png)
「ダウンロード」が表示されます。
画面左側から任意の項目をクリックします。
ここでは例として、「すべてのファイル」をクリックします。
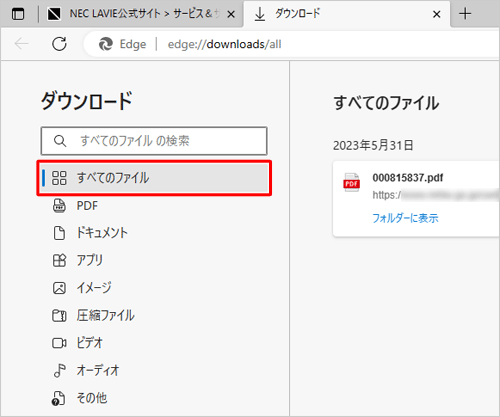
補足
項目が表示されていない場合は、ダウンロードの左側にある「
 」(ダウンロードメニュー)をクリックしてください。
」(ダウンロードメニュー)をクリックしてください。
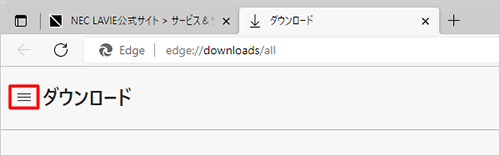
「すべてのファイル」が表示されます。
「すべてクリア」をクリックします。
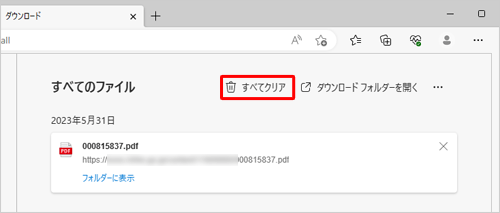
「すべてのダウンロードを削除しますか?」が表示されます。
「すべて削除」をクリックします。
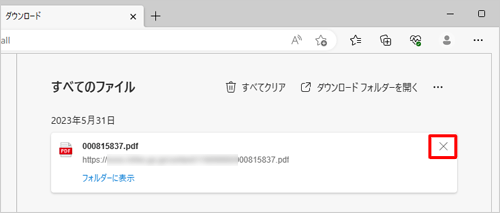
補足
各ファイルの右側にある「×」をクリックして、個別に履歴を削除することもできます。
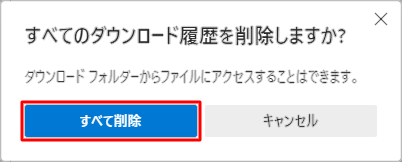
「ダウンロード」タブの「×」(タブを閉じる)をクリックして画面を閉じます。
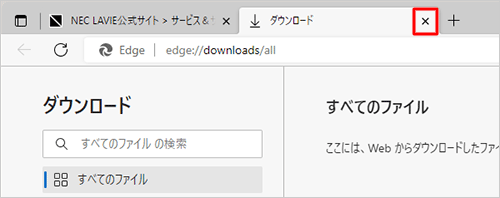
以上で操作完了です。
ダウンロードの履歴が削除されたことを確認してください。
Q&Aをご利用いただきありがとうございます
この情報はお役に立ちましたか?
お探しの情報ではなかった場合は、Q&A検索から他のQ&Aもお探しください。
 Q&A検索 - トップページ
Q&A検索 - トップページ
 パソコン用語集
パソコン用語集
|
|
|


 Windows 10のMicrosoft Edgeでダウンロードの履歴を削除する方法
Windows 10のMicrosoft Edgeでダウンロードの履歴を削除する方法 Windows 11のMicrosoft Edgeで閲覧履歴を削除する方法
Windows 11のMicrosoft Edgeで閲覧履歴を削除する方法








