|
|
Windows 11で機内モードが無効にならない場合の対処方法 | ||
Windows 11で機内モードが無効にならない場合の対処方法 |
|
Q&A番号:023236 更新日:2025/04/22 |
 | Windows 11で、機内モードが無効にならない場合の対処方法について教えてください。 |
 | 機内モードの設定を無効にすることができない場合は、Windowsの操作方法やパソコン本体のワイヤレススイッチなどを利用して切り替えができるか確認してください。 |
はじめに
機内モードを有効に設定すると、Wi-FiやBluetooth、GPSなどすべてのワイヤレス通信ができない状態になります。
機内モードが有効な状態のまま、機能を無効にできない場合は、パソコン本体のワイヤレススイッチや、ネットワークアダプターの無効/有効、コマンドプロンプトで機内モードを無効などの方法を試し、無効にできるか確認してください。
※ Windows 11のアップデート状況によって、画面や操作手順、機能などが異なる場合があります。
対処方法
Windows 11で機内モードが無効にならない場合は、以下の対処方法を行ってください。
以下の項目を順に確認してください。
1. ワイヤレススイッチを確認する
パソコンのワイヤレススイッチが「OFF」になっていると、機内モードを切り替えることができません。
スイッチが「ON」になっているか、またはワイヤレスランプが点灯していることを確認してください。
※ ご使用の機種によっては、パソコン本体にワイヤレススイッチがない場合があります。
補足
お使いのパソコンの機種により確認方法は異なります。詳しくは、ユーザーズマニュアルを参照してください。パソコン添付のマニュアルが手元にない場合には、弊社ホームページ「電子マニュアルビューア」でも公開しています。
電子マニュアルビューアについては、以下の情報を参照してください。
 電子マニュアルビューア
電子マニュアルビューア
2. パソコンを再起動する
ワイヤレススイッチを変更しても無効にならない場合は、高速スタートアップを一時的に無効にした状態でパソコンを完全にシャットダウンし、問題が改善するか確認します。
「スタート」から高速スタートアップを一時的に無効にするには、以下の操作手順を行ってください。
「スタート」をクリックし、画面右下にある「
 」(電源)をクリックします。
」(電源)をクリックします。
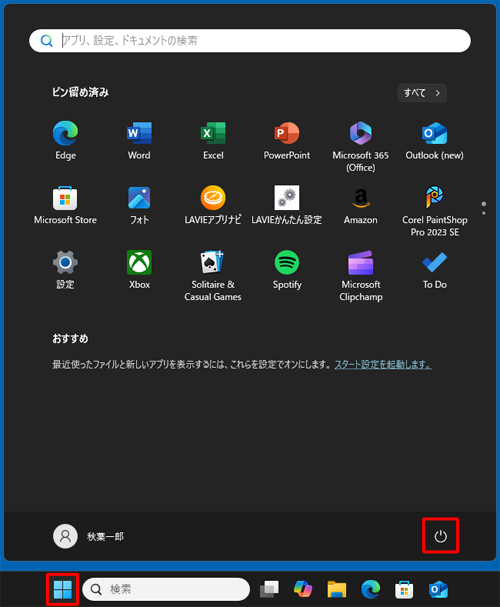
「Shift」キーを押しながら「再起動」をクリックします。
※ パソコンが再起動されるので、しばらく待ちます。
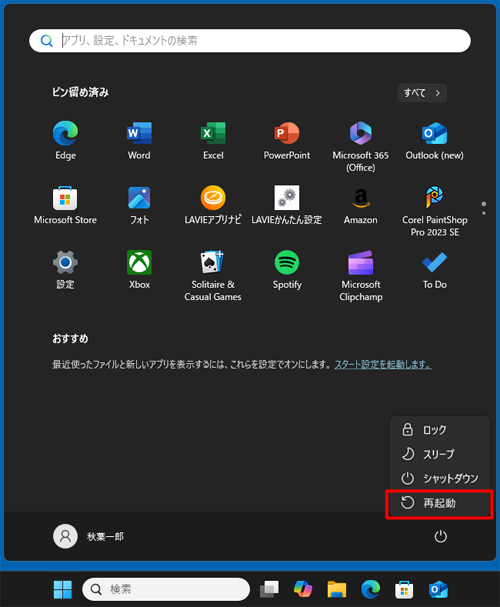
「オプションの選択」が表示されます。
「PCの電源を切る」をクリックします。
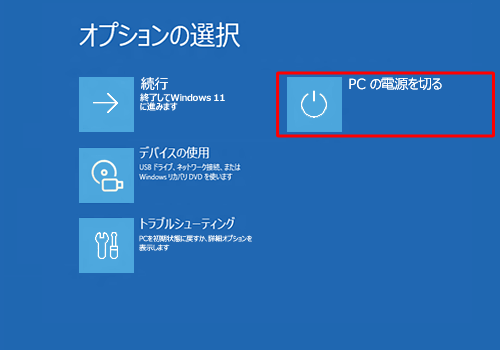
以上で操作完了です。
再度パソコンの電源を入れた際に、高速スタートアップが一時的に無効の状態で起動するので、機内モードが無効にできるか確認します。
3. ネットワークアダプターを無効/有効にする
ネットワークアダプターを無効/有効にするには、以下の操作手順を行ってください。
「スタート」をクリックし、画面右上にある「すべて」をクリックします。
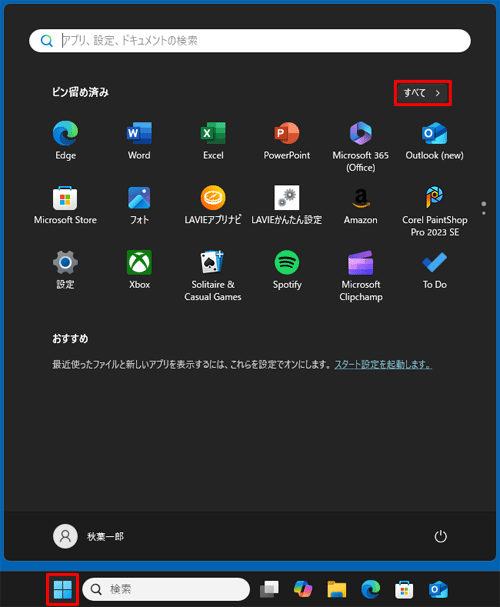
「すべて」が表示されます。
「W」欄から「Windowsツール」をクリックします。
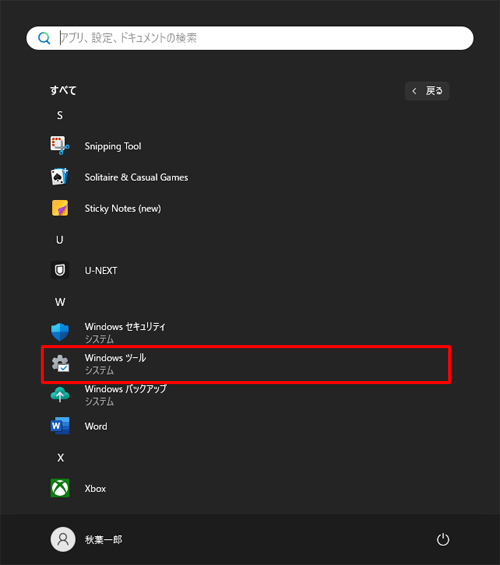
「Windowsツール」が表示されます。
「コントロールパネル」をダブルクリックします。
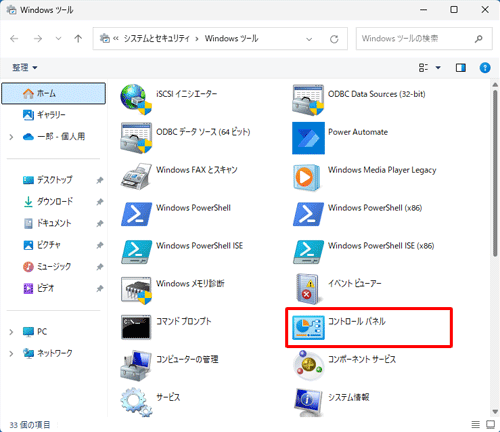
「コントロールパネル」が表示されます。
「表示方法」が「カテゴリ」になっていることを確認し、「ネットワークの状態とタスクの表示」をクリックします。
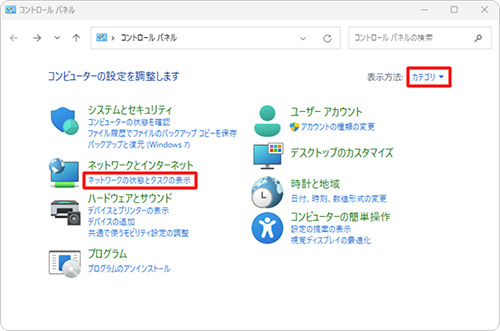
補足
「表示方法」が「大きいアイコン」または「小さいアイコン」の場合は、「▼」をクリックして表示された一覧から「カテゴリ」をクリックし、表示方法を変更してください。
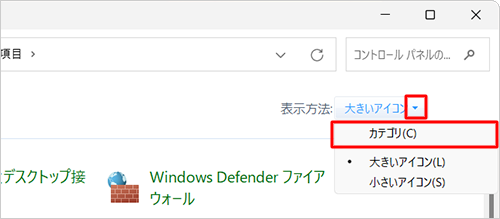
「ネットワークと共有センター」が表示されます。
画面左側から「アダプターの設定の変更」をクリックします。
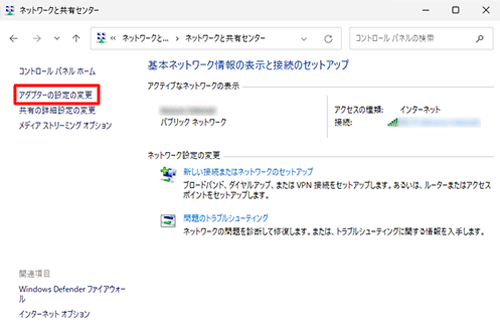
「ネットワーク接続」が表示されます。
「Wi-Fi」アイコンを右クリックし、表示された一覧から「無効にする」をクリックします。
※ 一覧に「無効にする」がない場合は、手順7へ進んでください。
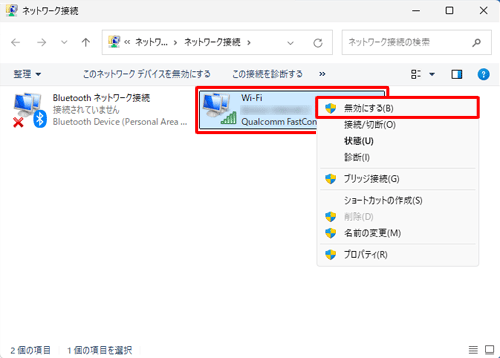
再度「Wi-Fi」アイコンを右クリックし、表示された一覧から「有効にする」をクリックします。
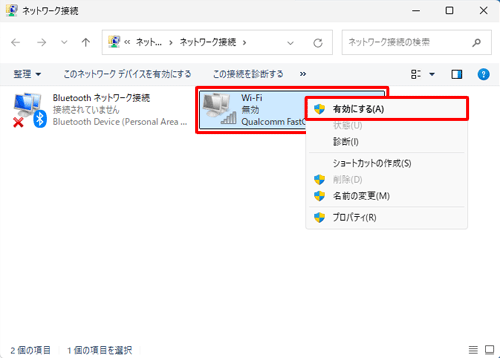
以上で操作完了です。
機内モードが無効にできるか確認します。
4. コマンドプロンプトで機内モードを無効にする
通常の手順で機内モードを無効にできない場合、コマンドプロンプトでコマンド入力して無効にできるか確認してください。
コマンドプロンプトで機内モードを無効にするには、以下の操作手順を行ってください。
「スタート」を右クリックし、表示された一覧から「ターミナル(管理者)」をクリックします。
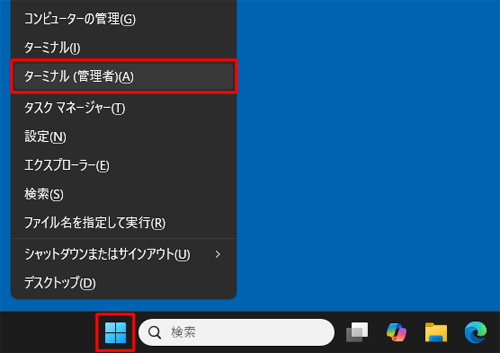
※ キーボードの「 」(「Windows」キー)を押しながら「X」キーを押しても同様の操作が可能です。
」(「Windows」キー)を押しながら「X」キーを押しても同様の操作が可能です。補足
「ユーザーアカウント制御」が表示された場合は、「はい」をクリックします。
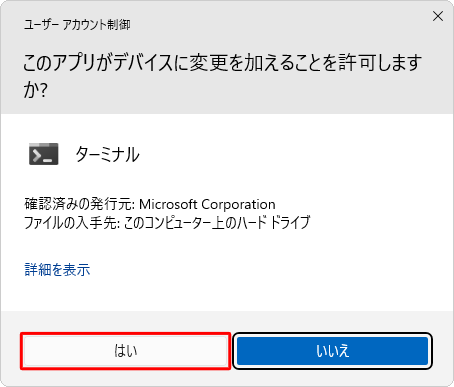
※ パスワード入力画面が表示された場合は、管理者アカウントのパスワードを入力します。「管理者:Windows PowerShell」が表示されます。
「 」をクリックし、表示されたメニューから「コマンドプロンプ」をクリックします。
」をクリックし、表示されたメニューから「コマンドプロンプ」をクリックします。
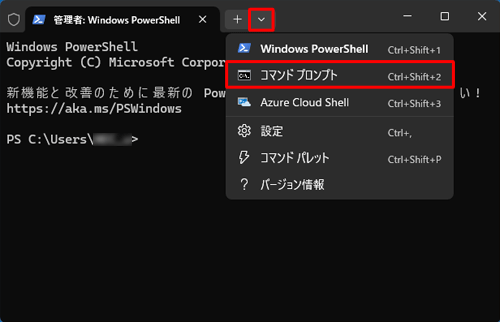
「コマンドプロンプト」が表示されます。
「SC CONFIG RmSvc START= DISABLED」と入力し、「Enter」キーを押します。
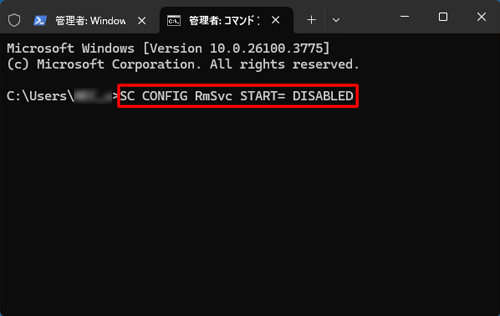
※ 機内モードを有効にする場合は、「SC CONFIG RmSvc START= AUTO」と入力し、「Enter」キーを押します。パソコンを再起動します。
以上で操作完了です。
パソコンが再起動したら、機内モードが無効になっていることを確認します。
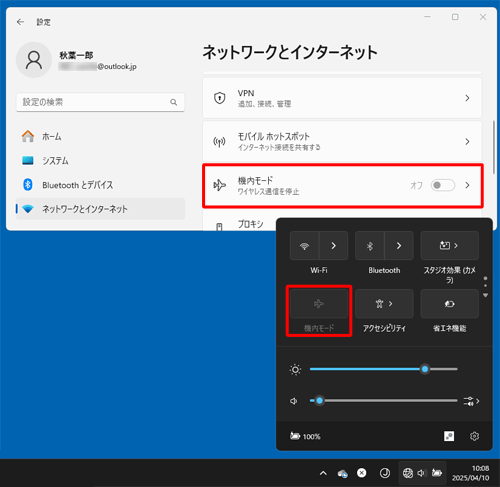
Q&Aをご利用いただきありがとうございます
この情報はお役に立ちましたか?
お探しの情報ではなかった場合は、Q&A検索から他のQ&Aもお探しください。
 Q&A検索 - トップページ
Q&A検索 - トップページ
 パソコン用語集
パソコン用語集
|
|
|


 Windows 10で機内モードが無効にならない場合の対処方法
Windows 10で機内モードが無効にならない場合の対処方法








