|
|
Windows 11でプリンターのテスト印刷をする方法 | ||
Windows 11でプリンターのテスト印刷をする方法 |
|
Q&A番号:023250 更新日:2024/12/04 |
 | Windows 11で、プリンターのテスト印刷をする方法について教えてください。 |
 | 印刷ができなくなった場合、「設定」からテスト印刷を行うことで原因の切り分けができる可能性があります。 |
はじめに
Windows 11には、テスト印刷機能が搭載されています。
印刷が正常にできなくなった場合に、テスト印刷をすることで、プリンターに問題があるのか、アプリの設定に問題があるのかなど、原因の切り分けを行うことができます。
テスト印刷を行うには、「設定」から行います。
※ Windows 11のアップデート状況によって、画面や操作手順、機能などが異なる場合があります。
操作手順
Windows 11でプリンターのテスト印刷をするには、以下の操作手順を行ってください。
「スタート」をクリックし、表示されたメニューから「設定」をクリックします。
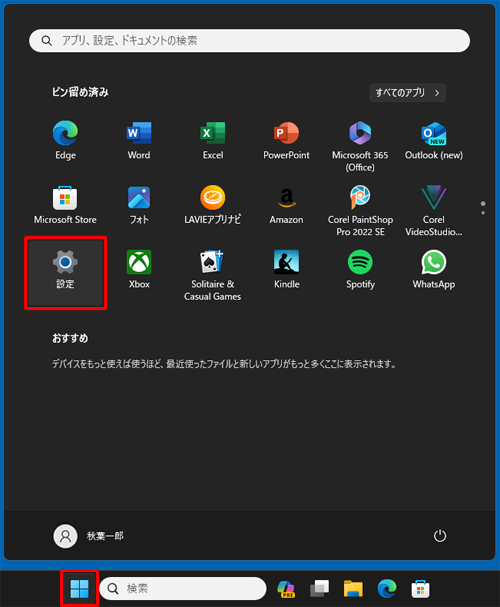
「設定」が表示されます。
画面左側から「Bluetoothとデバイス」をクリックし、表示された一覧から「プリンターとスキャナー」をクリックします。
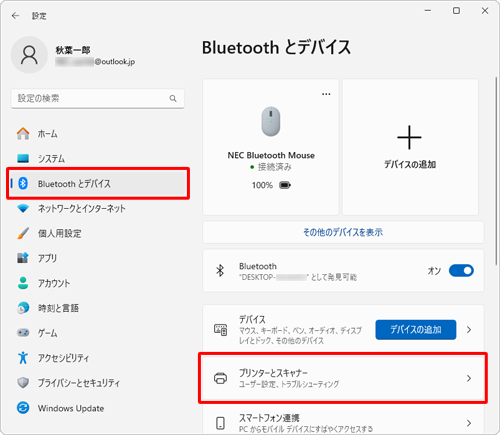
「プリンターとスキャナー」が表示されます。
使用しているプリンターをクリックします。
ここでは例として、「Microsoft XPS Class Driver」をクリックします。
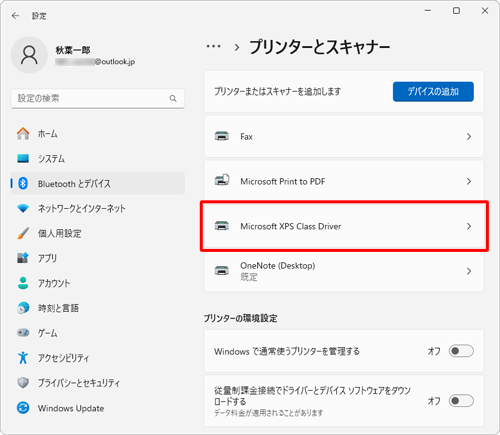
使用するプリンターが表示されます。
「テストページの印刷」をクリックします。
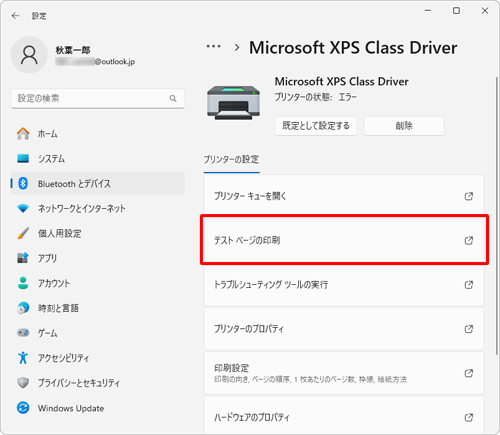
補足
テスト印刷ができなかった場合、デスクトップに「プリンターエラーです」というエラーメッセージが表示されます。
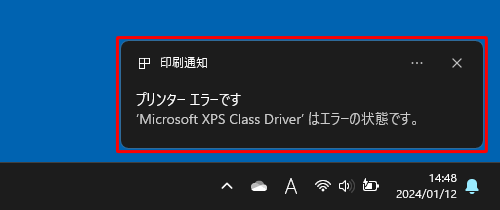
エラーが表示された場合、プリンターの設定に問題がある可能性があります。
プリンターの設定についての確認は、以下の情報を参照してください。
 Windows 11でプリンターが反応せず印刷できない場合の対処方法
Windows 11でプリンターが反応せず印刷できない場合の対処方法また、テスト印刷データがエラーの状態でパソコンに残っていると、印刷できなくなる場合があります。
以下の情報を参照し、該当の印刷ドキュメントを削除してください。
 Windows 11で印刷ドキュメントを削除する方法
Windows 11で印刷ドキュメントを削除する方法
以上で操作完了です。
テスト印刷ができた場合は、プリンターは正常に動作しています。
Q&Aをご利用いただきありがとうございます
この情報はお役に立ちましたか?
お探しの情報ではなかった場合は、Q&A検索から他のQ&Aもお探しください。
 Q&A検索 - トップページ
Q&A検索 - トップページ
 パソコン用語集
パソコン用語集
|
|
|


 Windows 10でプリンターのテスト印刷をする方法
Windows 10でプリンターのテスト印刷をする方法








