|
|
Windows 11でWindows(OS)が起動しない状態からスタートアップ修復を行う方法 | ||
Windows 11でWindows(OS)が起動しない状態からスタートアップ修復を行う方法 |
|
Q&A番号:023298 更新日:2025/01/10 |
 | Windows 11で、Windows(OS)が起動しない状態からスタートアップ修復を行う方法について教えてください。 |
 | 「BIOSセットアップユーティリティ」からスタートアップ修復を行うことで、Windows(OS)が起動しないなどの問題を修復することができます。 |
はじめに
Windows 11のスタートアップ修復とは、パソコンが正常に起動しなくなった場合に、起動を妨げる可能性のある問題がないかどうか診断し、問題を検知した場合はその問題を修正する機能です。
スタートアップ修復は、システムファイルの欠落や損傷など、起動時の特定の問題を修復できます。
※ Windows 11のアップデート状況によって、画面や操作手順、機能などが異なる場合があります。
 Q&A検索 - トップページ
Q&A検索 - トップページ
 Windows 10でWindows(OS)が起動しない状態からスタートアップ修復を行う方法
Windows 10でWindows(OS)が起動しない状態からスタートアップ修復を行う方法
操作手順
Windows 11でWindows(OS)が起動しない状態からスタートアップ修復を行うには、以下の操作手順を行ってください。
電源ボタンを長押しして、パソコンの電源を切ります。
※ 電源がすでに切れている場合は、手順2に進みます。スタートアップ修復を行うための画面を表示します。
機種によって操作方法が異なるため、以下の手順を参照してください。2021年11月発表LAVIE Direct N15 / 2023年11月発表LAVIE Direct N14 Slimの場合
詳細を表示するには、ここをクリックします。
クリップの先などを使用してパソコン本体の「
 」(Novoボタン)を押します。
」(Novoボタン)を押します。
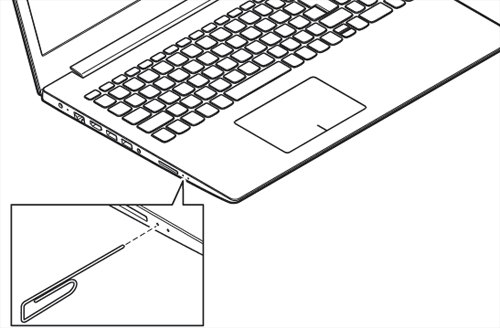
補足
Novoボタンの場所は機種によって異なります。
添付のマニュアルやカタログで確認してください。
マニュアルが手元にない場合は、弊社ホームページ「電子マニュアルビューア」からマニュアルを確認することができます。
 電子マニュアルビューア
電子マニュアルビューア「Novo Button Menu」が表示されます。
キーボードの矢印キー「↓」で「System Recovery」を選択し、「Enter」キーを押します。
※ 機種によって画面の表示が若干異なります。
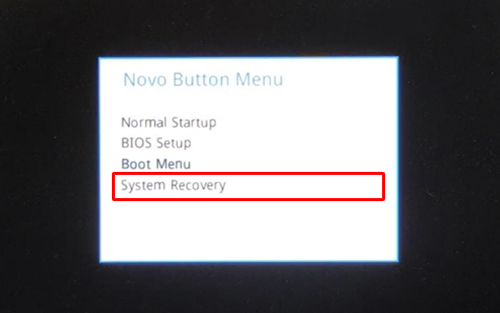
手順5へ進みます。
LAVIE Direct DT(Slim)/ PM / GXの場合
詳細を表示するには、ここをクリックします。
パソコンの電源を入れ、すぐにキーボードの「F11」キーを数回押します。
黒い画面にWindowsのロゴが表示されたら、画面が切り替わるまで待ちます。
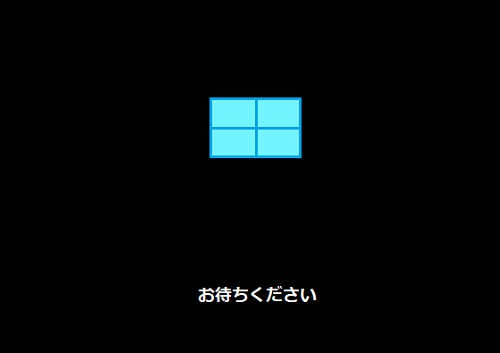
手順5へ進みます。
上記以外の機種の場合
詳細を表示するには、ここをクリックします。
パソコンの電源を入れ、すぐにキーボードの「F2」キーを数回押します。
「BIOSセットアップユーティリティ」が表示されます。
キーボードの矢印キー「→」で「Exit(終了)」を選択します。
※ 「Save & Exit」と表示される場合もあります。
※ 「Enter」キーは押さずに、手順cへ進みます。
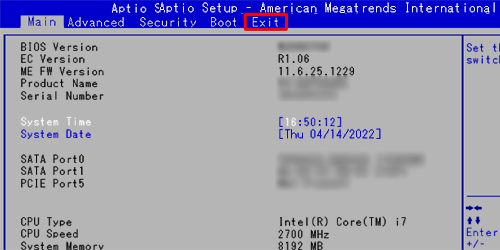
※ BIOS画面は機種によって英語または日本語で表記されます。矢印キー「↓」で「HDD Recovery(HDDリカバリー)」を選択し、「Enter」キーを押します。
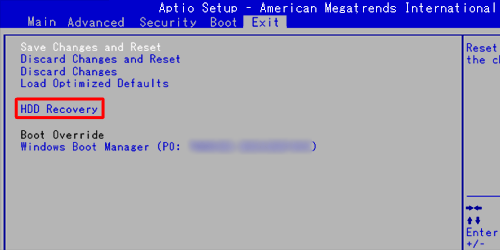
「Execute HDD Recovery(HDDリカバリーを実行しますか)」が表示されます。
「Yes(はい)」を選択し、「Enter」キーを押して、手順3に進みます。
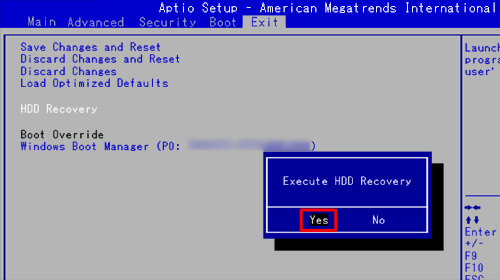
黒い画面にNECのロゴが表示され、「お待ちください」と表示されるので、画面が切り替わるまで待ちます。

補足
「fail to launch the hdd recovery program!」と表示された場合は、ハードディスクの不具合またはハードディスク内のリカバリー領域に問題がある可能性があります。
再セットアップメディアを作成している場合は、再セットアップメディアを使用して再セットアップを試してください。
操作手順については、以下の情報を参照してください。
 Windows 11で再セットアップメディアを使用してパソコンの再セットアップを行う方法
Windows 11で再セットアップメディアを使用してパソコンの再セットアップを行う方法再セットアップメディアを作成していない場合は、以下の情報を参照してください。
 再セットアップメディアについて
再セットアップメディアについて再セットアップができない場合は、以下のページから修理を申し込むことができます。
 修理サービス
修理サービス
「キーボードレイアウトの選択」が表示されたら、「Microsoft IME」をクリックします。
※ この画面が表示されない場合は、手順5へ進みます。
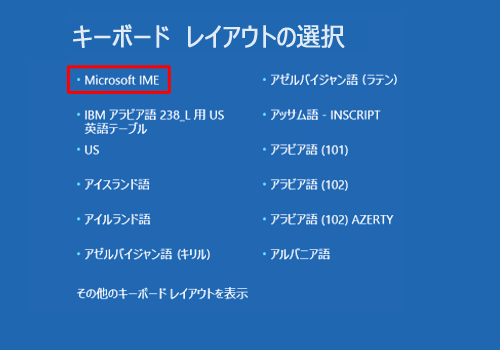
「オプションの選択」が表示されます。
「トラブルシューティング」をクリックします。
お使いのマウスによってはこの画面からマウス操作が可能です。
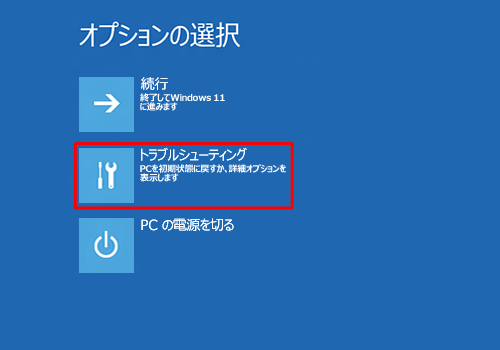
※ 画面が切り替わったあと、「キーボードレイアウトの選択」が表示された場合は、「Microsoft IME」をクリックします。「トラブルシューティング」が表示されます。
「詳細オプション」をクリックします。
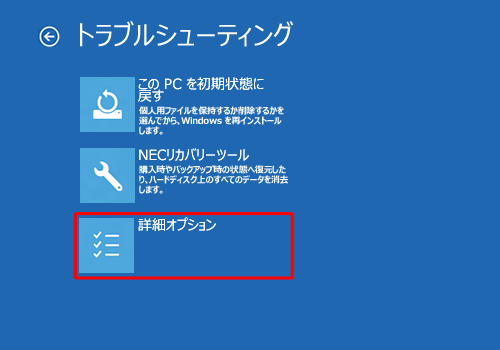
「詳細オプション」が表示されます。
「スタートアップ修復」をクリックします。
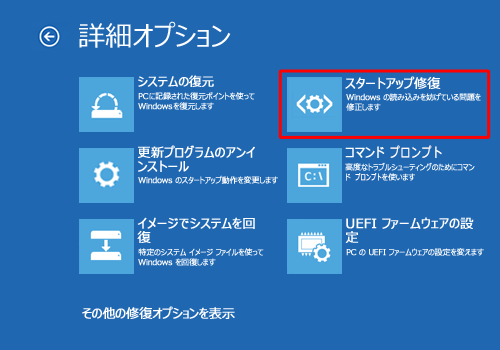
※ 「スタートアップ修復」が表示されていない場合は、「その他の修復オプションを表示」をクリックします。「スタートアップ修復」が表示されます。
回復キーを入力し、「続行」をクリックします。
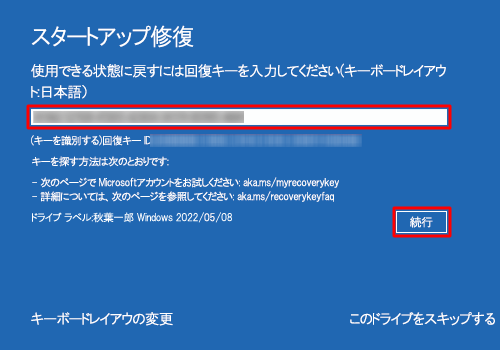
※ デバイス暗号化を事前に無効にした場合は、この画面が表示されないので、手順9に進みます。補足
回復キーを確認するには、以下の情報を参照してください。
 Windows 11でMicrosoft社のWebページからデバイス暗号化の回復キーを確認する方法
Windows 11でMicrosoft社のWebページからデバイス暗号化の回復キーを確認する方法黒い画面にNECのロゴが表示され、「PCを診断中」が表示されるので、修復が完了するまでしばらく待ちます。
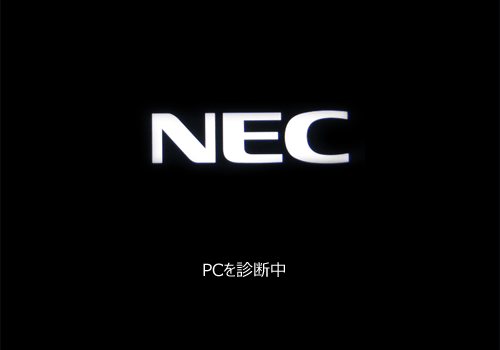
以上で操作完了です。
修復に成功した場合は、Windows(OS)が正常に起動します。
補足
問題が見つからない場合や修復できなかった場合は「スタートアップ修復でPCを修復できませんでした」と表示されます。
「詳細を表示するには、ここをクリックします。オプション」をクリックし、手順5が表示されたら、「続行」をクリックして、Windows(OS)が問題なく起動するか確認してください。
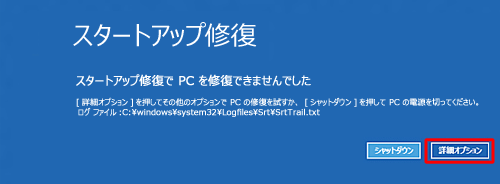
スタートアップ修復で問題が解決しない場合は、システムの復元やPCを初期状態に戻すなどほかの対処方法を行ってください。
 Windows 11でWindows(OS)が起動しない状態からシステムの復元を行う方法
Windows 11でWindows(OS)が起動しない状態からシステムの復元を行う方法
 Windows 11でWindows(OS)が起動しない状態からハードディスク内のデータを使用して再セットアップを行う方法
Windows 11でWindows(OS)が起動しない状態からハードディスク内のデータを使用して再セットアップを行う方法
Q&Aをご利用いただきありがとうございます
この情報はお役に立ちましたか?
お探しの情報ではなかった場合は、Q&A検索から他のQ&Aもお探しください。
 Q&A検索 - トップページ
Q&A検索 - トップページ
 パソコン用語集
パソコン用語集
|
|
|











