|
|
Windows 11のMicrosoft Edgeで閲覧履歴を削除する方法 | ||
Windows 11のMicrosoft Edgeで閲覧履歴を削除する方法 |
|
Q&A番号:023330 更新日:2025/03/18 |
 | Windows 11のMicrosoft Edgeで、閲覧履歴を削除する方法について教えてください。 |
 | Microsoft Edgeでは、過去に閲覧したWebページの履歴を削除できます。削除することで、ハードディスクの空き容量が増え、Microsoft Edgeの動作が改善される可能性があります。 |
はじめに
Microsoft Edgeでは、これまでに閲覧したWebページの履歴を保存する機能があります。
過去に表示したWebページの履歴を残したくない場合は、閲覧履歴を削除することができます。
閲覧履歴を削除すると、ハードディスクの空き容量を増やすことができます。
また、Microsoft Edgeの動作に問題がある場合は、閲覧情報を削除することで問題が解決する可能性があります。
※ Windows 11のアップデート状況によって、画面や操作手順、機能などが異なる場合があります。
操作手順
Windows 11のMicrosoft Edgeで閲覧履歴を削除するには、以下の操作手順を行ってください。
Microsoft Edgeを起動し、「
 」(設定など)をクリックして、表示された一覧から「設定」をクリックします。
」(設定など)をクリックして、表示された一覧から「設定」をクリックします。
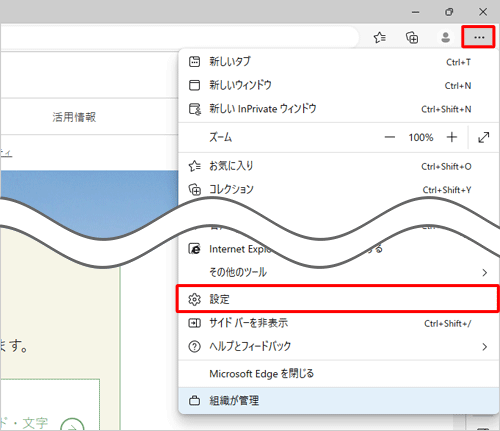
「設定」が表示されます。
画面左側から「プライバシー、検索、サービス」をクリックします。
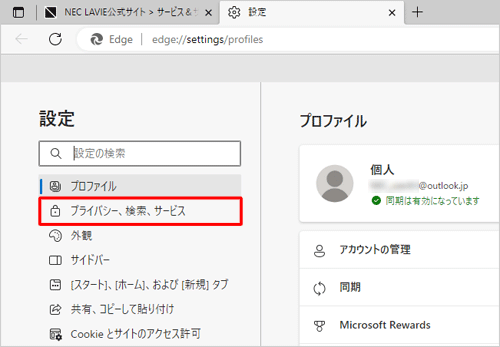
補足
項目が表示されていない場合は、設定の左側にある「
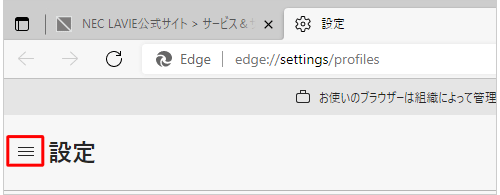 」(設定メニュー)をクリックしてください。
」(設定メニュー)をクリックしてください。
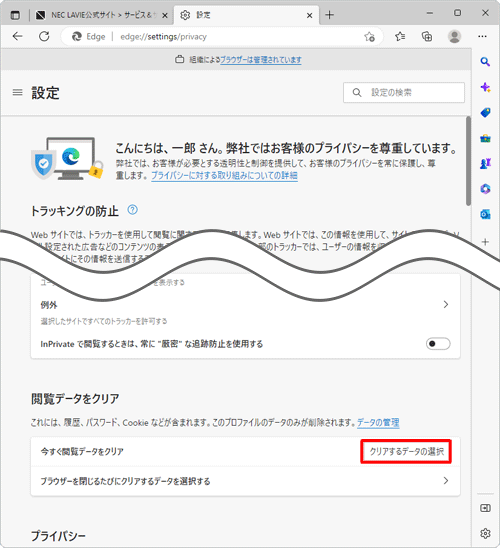
「プライバシー、検索、サービス」が表示されます。
画面を下にスクロールして、「閲覧データを削除する」欄の「クリアするデータの選択」をクリックします。
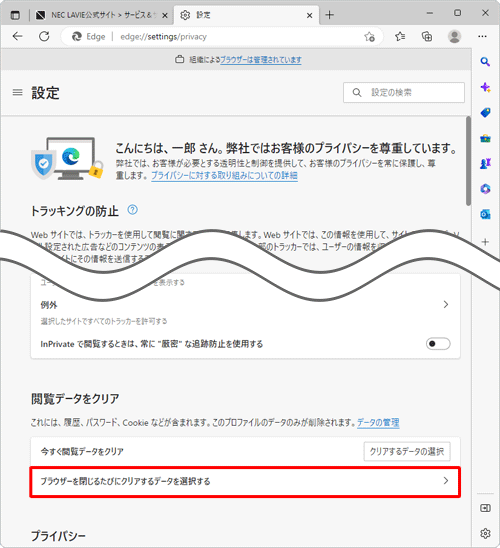
「閲覧データを削除する」が表示されます。
「時間の範囲」ボックスをクリックし、表示された一覧から任意の期間をクリックします。
ここでは例として、「すべての期間」をクリックします。
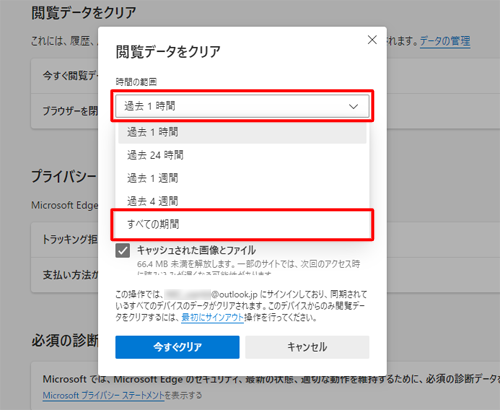
閲覧データの項目から「閲覧の履歴」にのみチェックを入れて、「今すぐクリア」をクリックします。
※ ほかの必要なデータにチェックを入れたまま操作しないよう注意してください。
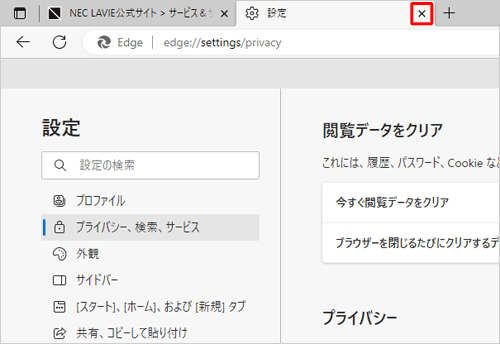
「設定」画面に戻ったら、タブの「×」(タブを閉じる)をクリックして画面を閉じます。
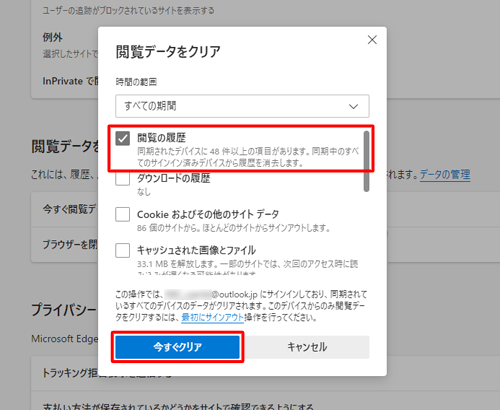
以上で操作完了です。
閲覧したWebページの履歴が削除されたことを確認してください。
補足
Microsoft Edgeを閉じる際に、閲覧した履歴が毎回自動的に削除されるよう設定したい場合は、手順2で以下の操作手順を行ってください。
「閲覧データを削除する」欄の「ブラウザーを閉じるたびにクリアするデータを選択する」をクリックします。
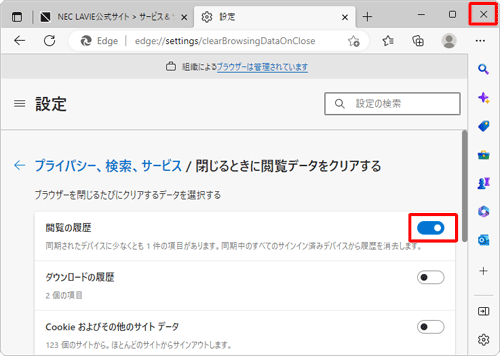
「閉じるときに閲覧データをクリアする」が表示されます。
「閲覧の履歴」のスイッチをクリックして「オン」(青色)にし、右上の「×」(閉じる)をクリックします。
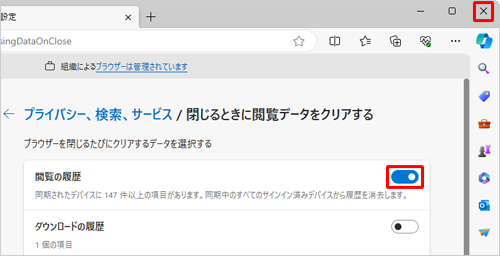
以上で操作完了です。
Q&Aをご利用いただきありがとうございます
この情報はお役に立ちましたか?
お探しの情報ではなかった場合は、Q&A検索から他のQ&Aもお探しください。
 Q&A検索 - トップページ
Q&A検索 - トップページ
 パソコン用語集
パソコン用語集
|
|
|


 Windows 10のMicrosoft Edgeで閲覧履歴を削除する方法
Windows 10のMicrosoft Edgeで閲覧履歴を削除する方法








