|
|
Windows 11でアプリをスタートメニューにピン留めする方法 | ||
Windows 11でアプリをスタートメニューにピン留めする方法 |
Q&A番号:023368 更新日:2025/01/10
|
Q&A番号:023368 更新日:2025/01/10 |
 | Windows 11で、アプリをスタートメニューにピン留めする方法について教えてください。 |
 | パソコンにインストールされたアプリは、アプリの一覧に表示されます。頻繁に使用するアプリをスタートメニューにピン留めすることで、アプリを素早く起動できるようになります。 |
パソコンにインストールされたアプリは、アプリの一覧に表示されます。頻繁に使用するアプリをスタートメニューにピン留めすることで、アプリを素早く起動できるようになります。
はじめに
頻繁に使用するアプリやインストールが完了したばかりのアプリは、スタートメニューにピン留めしておくことで探しやすくなり、素早く起動することができます。
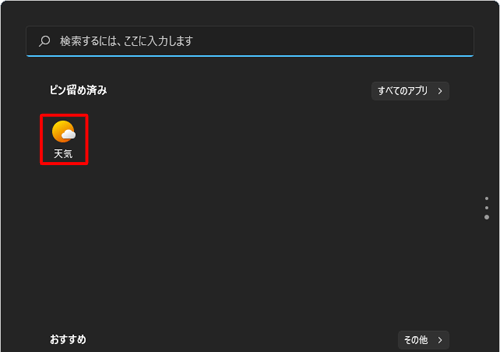
※ Windows 11のアップデート状況によって、画面や操作手順、機能などが異なる場合があります。
操作手順
Windows 11でアプリをスタートメニューにピン留めするには、以下の操作手順を行ってください。
「スタート」をクリックし、画面右上にある「すべて」をクリックします。
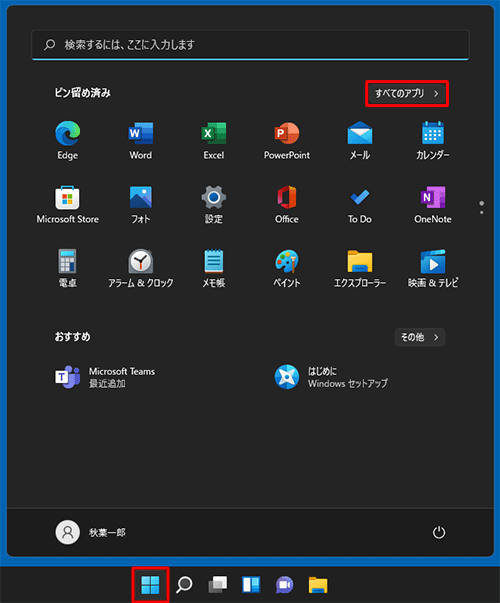
「すべて」が表示されます。
アプリの一覧から目的のアプリを右クリックし、表示された一覧から「スタートにピン留めする」をクリックします。
ここでは例として、「天気」をピン留めします。
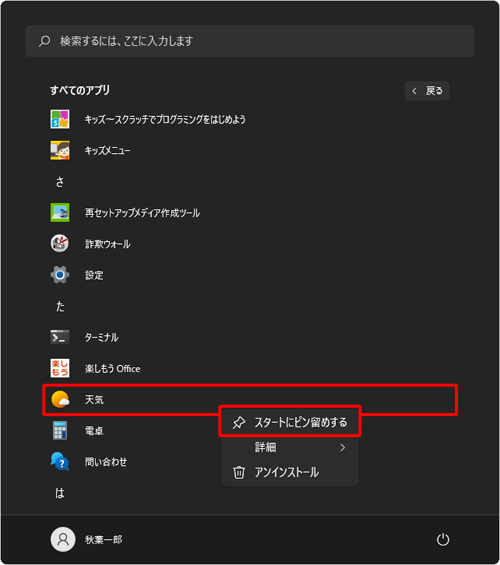
選択したアプリが、スタートメニューにピン留めされます。
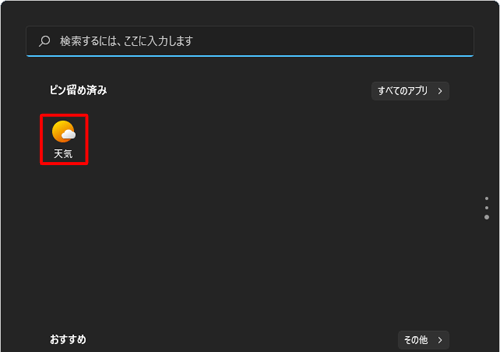
以上で操作完了です。
補足
スタートメニューにピン留めしたアプリを解除したい場合は、以下の情報を参照してください。
 Windows 11でスタートメニューからアプリのピン留めを解除する方法
Windows 11でスタートメニューからアプリのピン留めを解除する方法
Q&Aをご利用いただきありがとうございます
この情報はお役に立ちましたか?
お探しの情報ではなかった場合は、Q&A検索から他のQ&Aもお探しください。
 Q&A検索 - トップページ
Q&A検索 - トップページ
 パソコン用語集
パソコン用語集
|
|
|


 Windows 10でアプリをスタートメニューにピン留めする方法
Windows 10でアプリをスタートメニューにピン留めする方法








