|
|
Windows 11でマウスポインターの大きさやデザインを変更する方法 | ||
Windows 11でマウスポインターの大きさやデザインを変更する方法 |
|
Q&A番号:023406 更新日:2025/05/28 |
 | Windows 11で、マウスポインターの大きさやデザインを変更する方法について教えてください。 |
 | マウスポインターの大きさや色は、「アクセシビリティ」から好みのものに変更することができます。また、デザインセットを使用して、マウスポインターの状態別にデザインを確認しながら変更することもできます。 |
はじめに
Windows 11では、マウスポインターのデザインが複数用意されており、設定の「アクセシビリティ」から、大きさや色を好みのものに変更することができます。
また、「マウスの追加設定」からデザインセットを変更すると、「通常の選択」や「待ち状態」など、マウスポインターの状態別にデザインを確認しながらまとめて設定することができます。
※ マウスポインターの状態ごとに、個別にデザインを設定することもできます。
デザインを個別に変更する方法については、以下の情報を参照してください。
 Windows 11でマウスポインターのデザインを個別に変更する方法
Windows 11でマウスポインターのデザインを個別に変更する方法
※ Windows 11のアップデート状況によって、画面や操作手順、機能などが異なる場合があります。
操作手順
Windows 11でマウスポインターの大きさやデザインを変更するには、以下の操作手順を行ってください。
以下の該当する項目を確認してください。
1. ポインターの大きさを変更する
マウスポインターの大きさを変更するには、以下の操作手順を行ってください。
「スタート」をクリックし、表示されたメニューから「設定」をクリックします。
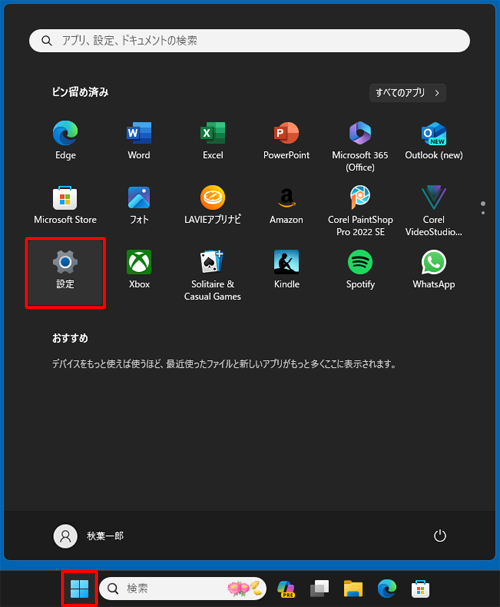
「設定」が表示されます。
画面左側から「アクセシビリティ」をクリックし、表示された一覧から「マウス」をクリックします。
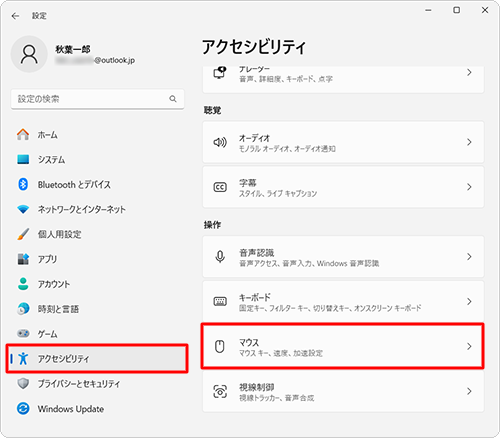
「マウス」が表示されます。
「関連設定」欄から「マウスポインター」をクリックします。
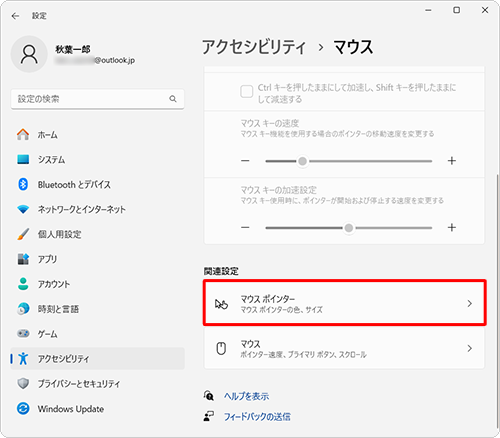
「マウスポインターとタッチ」が表示されます。
「マウスポインター」欄から「サイズ」のつまみを左右に動かして大きさを調節します。
※ 大きさは15段階で調節することができます。
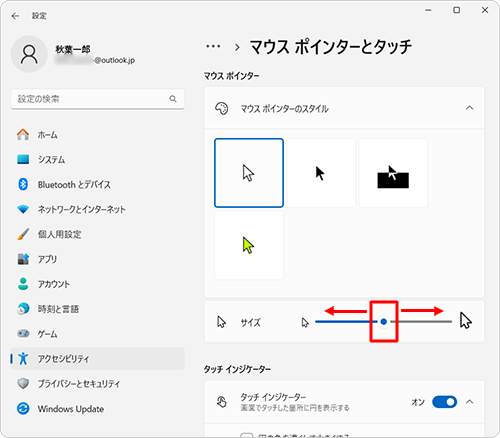
画面右上の「×」(閉じる)をクリックして設定画面を閉じます。
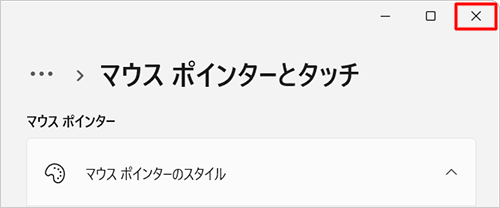
以上で操作完了です。
マウスポインターの大きさが変更されたことを確認してください。
2. ポインターの色を変更する
マウスポインターの色を変更するには、以下の操作手順を行ってください。
「スタート」をクリックし、表示されたメニューから「設定」をクリックします。
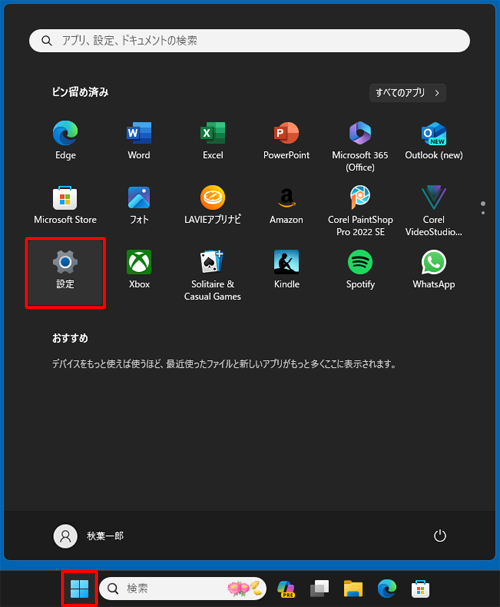
「設定」が表示されます。
画面左側から「アクセシビリティ」をクリックし、表示された一覧から「マウス」をクリックします。
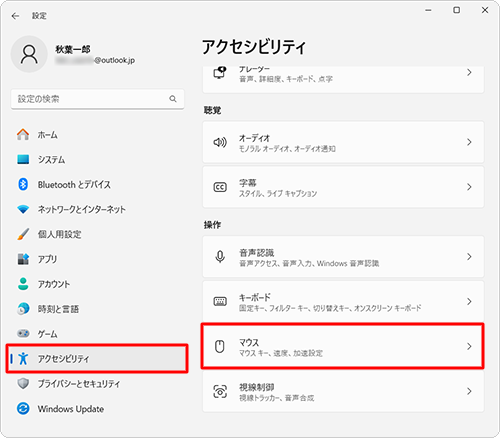
「マウス」が表示されます。
「関連設定」欄から「マウスポインター」をクリックします。
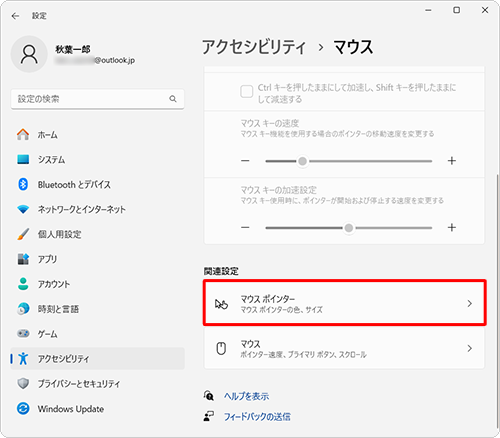
「マウスポインターとタッチ」が表示されます。
「マウスポインターのスタイル」欄の、「白」「黒」「反転色」「カスタム」から任意の色をクリックします。
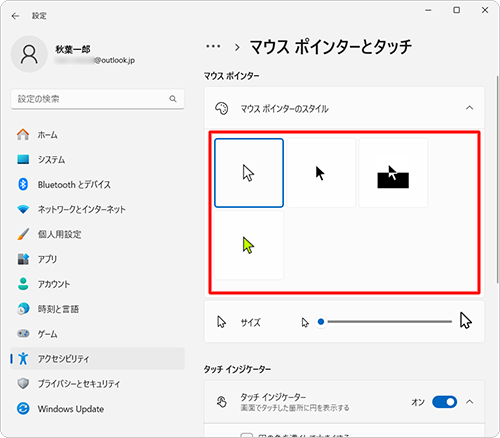
補足
「カスタム」をクリックすると、「おすすめの色」や「別の色を選択」欄から、より詳細な色の設定をすることができます。
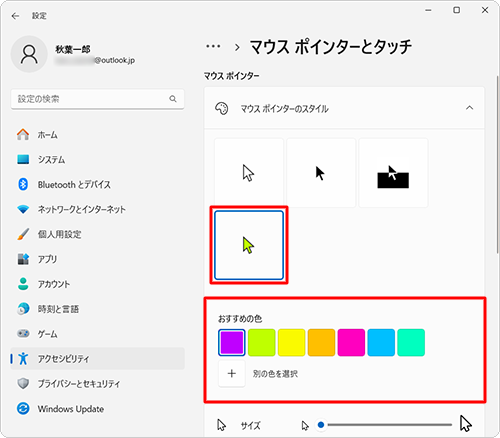
画面右上の「×」(閉じる)をクリックして設定画面を閉じます。
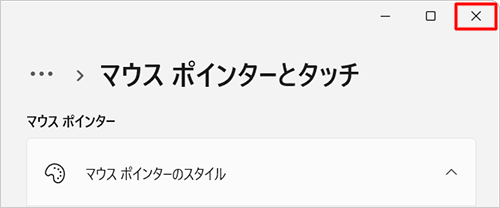
以上で操作完了です。
マウスポインターの色が変更されたことを確認してください。
3. ポインターのデザインセットを変更する
マウスポインターのデザインセットを変更するには、以下の操作手順を行ってください。
「スタート」をクリックし、表示されたメニューから「設定」をクリックします。
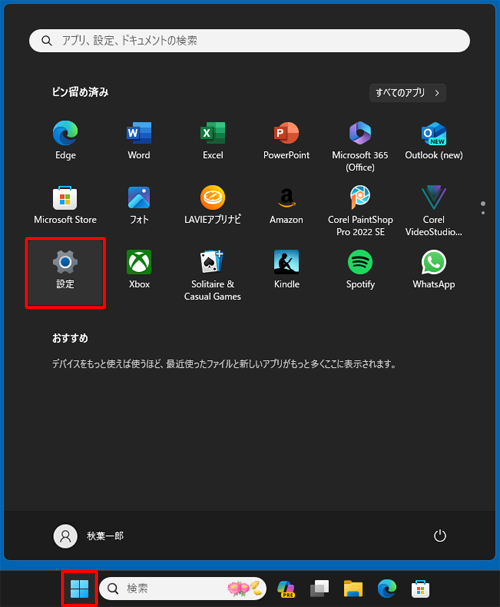
「設定」が表示されます。
画面左側から「Bluetoothとデバイス」をクリックし、表示された一覧から「マウス」をクリックします。
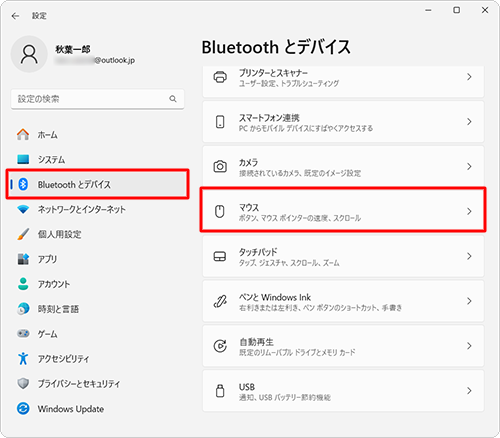
「マウス」が表示されます。
「関連設定」欄から「マウスの追加設定」をクリックします。
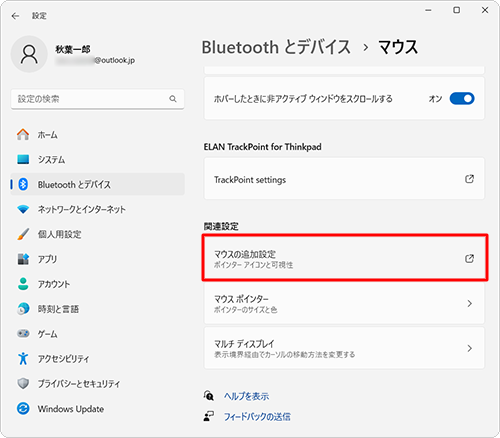
「マウスのプロパティ」が表示されます。
「ポインター」タブをクリックし、「デザイン」ボックスから任意のデザインをクリックして、「OK」をクリックします。
ここでは例として、「Windows標準(特大のフォント)(システム設定)」をクリックします。
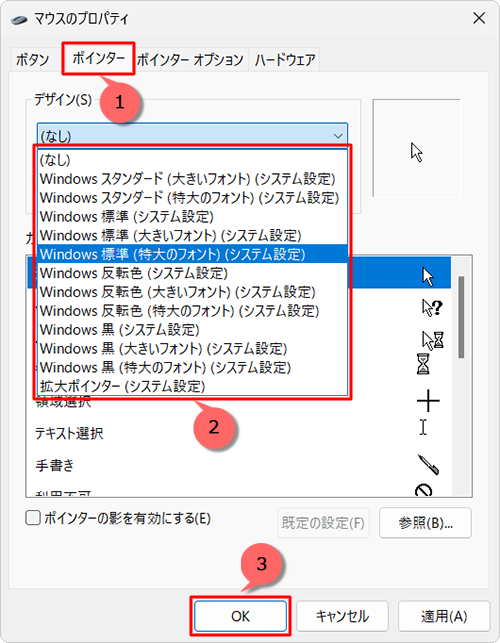
補足
「カスタマイズ」ボックスから、マウスポインターの状態別のデザインを確認することができます。
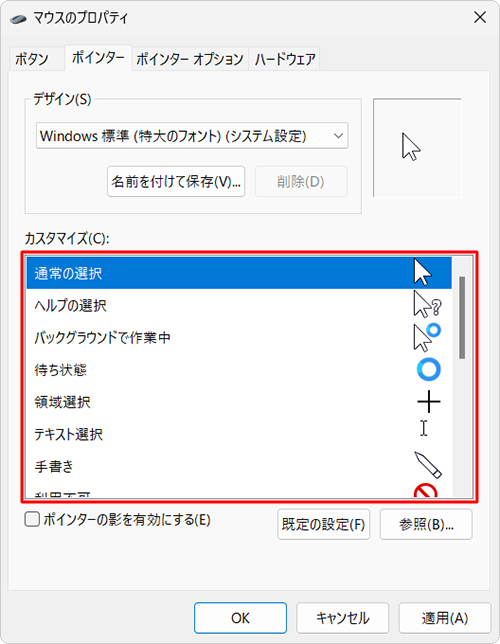
以上で操作完了です。
マウスポインターのデザインセットが変更されたことを確認してください。
関連情報
Q&Aをご利用いただきありがとうございます
この情報はお役に立ちましたか?
お探しの情報ではなかった場合は、Q&A検索から他のQ&Aもお探しください。
 Q&A検索 - トップページ
Q&A検索 - トップページ
 パソコン用語集
パソコン用語集
|
|
|


 Windows 10でマウスポインターの大きさやデザインを変更する方法
Windows 10でマウスポインターの大きさやデザインを変更する方法








