|
|
Windows 11のMicrosoft Edgeで閲覧しているWebページを印刷する方法 | ||
Windows 11のMicrosoft Edgeで閲覧しているWebページを印刷する方法 |
|
Q&A番号:023409 更新日:2025/01/10 |
 | Windows 11のMicrosoft Edgeで、閲覧しているWebページを印刷する方法について教えてください。 |
 | Microsoft Edgeでは、印刷プレビューの確認や、印刷時の詳細な設定を変更して、表示しているWebページを印刷できます。 |
はじめに
Microsoft Edgeで閲覧しているWebページの印刷を行う場合、印刷プレビューの確認や、印刷サイズに合った倍率に自動的に調整するなど、使用するプリンターの印刷設定を細かく指定することができます。
ご使用のプリンターによって、変更できる印刷設定項目は異なります。
設定変更の詳細については、ご使用のプリンターメーカーにお問い合わせください。
※ Windows 11のアップデート状況によって、画面や操作手順、機能などが異なる場合があります。
 Q&A検索 - トップページ
Q&A検索 - トップページ
 Windows 10のMicrosoft Edgeで閲覧しているWebページを印刷する方法
Windows 10のMicrosoft Edgeで閲覧しているWebページを印刷する方法
操作手順
Windows 11のMicrosoft Edgeで閲覧しているWebページを印刷するには、以下の操作手順を行ってください。
Microsoft Edgeを起動し、任意のWebページを表示します。
ここでは例として、以下のようなWebページを表示します。
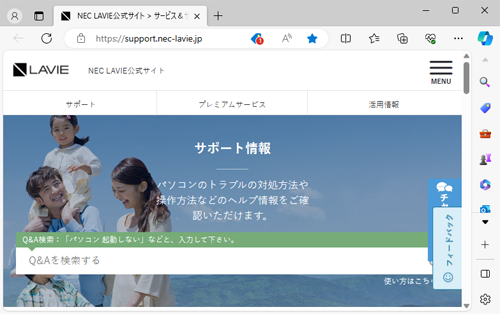
「
 」(設定など)をクリックし、表示された一覧から「印刷」をクリックします。
」(設定など)をクリックし、表示された一覧から「印刷」をクリックします。
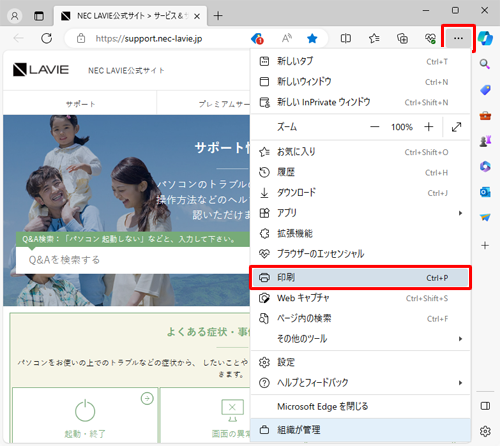
「印刷」が表示されます。
「プリンター」ボックスから使用するプリンター名をクリックします。
ここでは例として、「Microsoft XPS Document Writer」をクリックします。
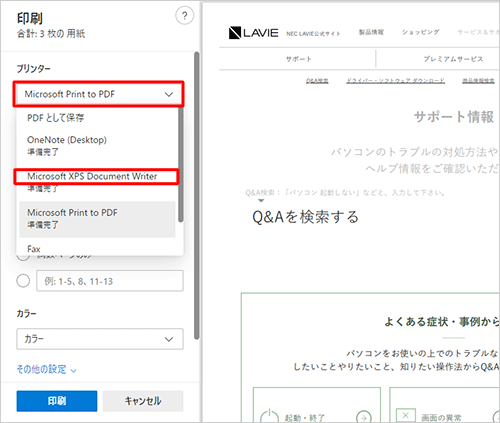
印刷プレビューを確認し、必要に応じて各項目を設定したら、「印刷」をクリックします。
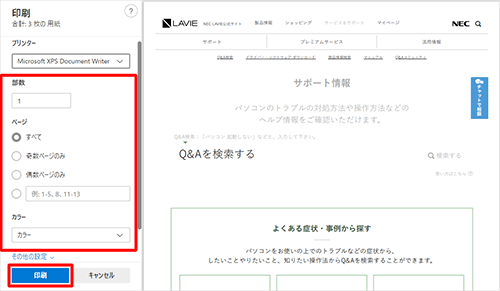
※ 使用するプリンターによって、表示される項目は異なります。補足
「その他の設定」をクリックすると、用紙サイズや拡大率など、詳細な設定を行うことができます。
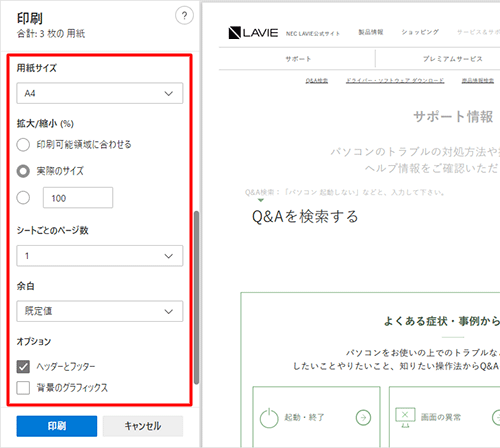
※ 使用するプリンターによって、表示される項目は異なります。
以上で操作完了です。
閲覧しているWebページが印刷されたことを確認してください。
Q&Aをご利用いただきありがとうございます
この情報はお役に立ちましたか?
お探しの情報ではなかった場合は、Q&A検索から他のQ&Aもお探しください。
 Q&A検索 - トップページ
Q&A検索 - トップページ
 パソコン用語集
パソコン用語集
|
|
|











