|
|
Windows 11でファイルをダブルクリックして起動するアプリを変更する方法 | ||
Windows 11でファイルをダブルクリックして起動するアプリを変更する方法 |
|
Q&A番号:023487 更新日:2025/05/28 |
 | Windows 11で、ファイルをダブルクリックして起動するアプリを変更する方法について教えてください。 |
 | ファイルの種類に応じて、ダブルクリックしたときに起動するアプリを変更することができます。 |
はじめに
Windows 11では、ファイルをダブルクリックすると、ファイルの拡張子によって関連付けられたアプリが起動されます。
拡張子とは、ファイル名の「.(ピリオド)」以降に表示される英数字で、ファイルの種類を表しています。
ダブルクリックしたときに起動するアプリ以外に、よく使用するアプリがある場合は、「既定のアプリ」の設定で拡張子ごとに起動するアプリを変更することができます。
新しいアプリをインストールして、起動するアプリが変更された場合も、同様の操作で変更が可能です。
| 変更前 | 変更後(一例) |
|---|---|
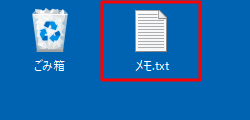 |
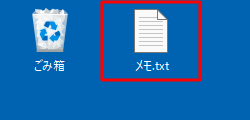 |
※ Windows 11のアップデート状況によって、画面や操作手順、機能などが異なる場合があります。
操作手順
Windows 11でファイルをダブルクリックして起動するアプリを変更するには、以下の操作手順を行ってください。
「スタート」をクリックし、表示されたメニューから「設定」をクリックします。
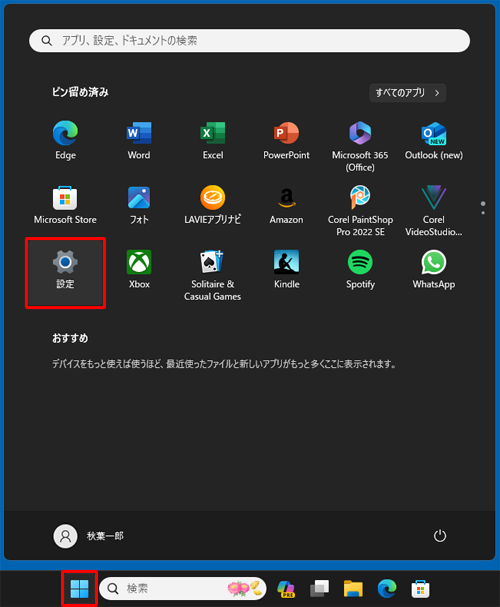
「設定」が表示されます。
画面左側から「アプリ」をクリックし、表示された一覧から「既定のアプリ」をクリックします。
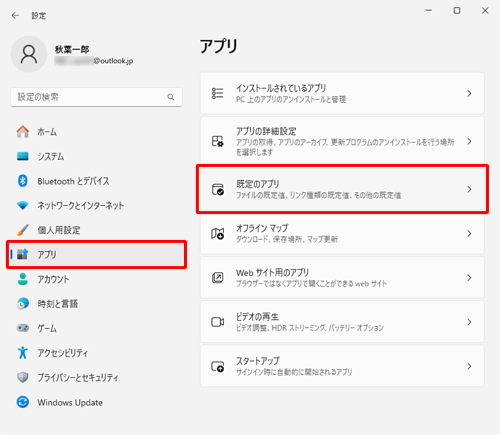
「既定のアプリ」が表示されます。
「関連設定」欄から、「ファイルの種類で既定値を選択する」をクリックします。
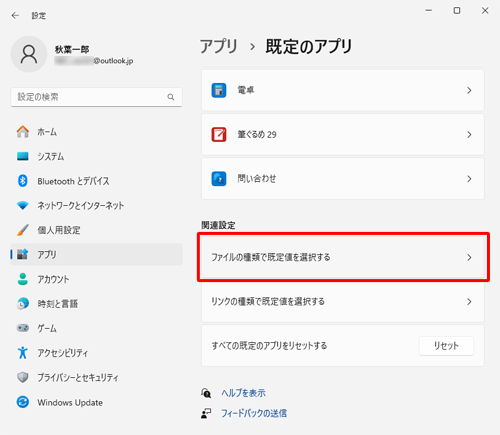
「ファイルの種類で既定値を選択する」が表示されます。
一覧から、起動するアプリを変更したい拡張子に関連付けられているアプリをクリックします。
ここでは例として、「.txt」に関連付けられている「メモ帳」をクリックします。
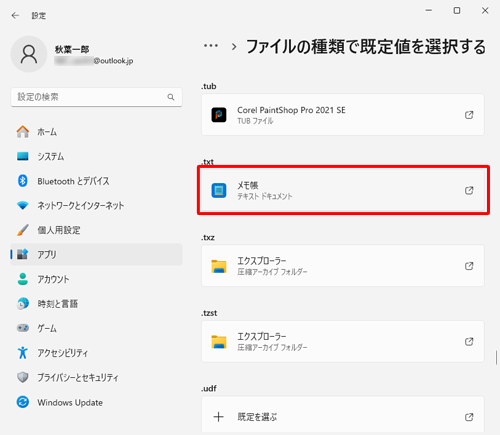
補足
目的の拡張子がアプリと関連付けられていない場合は、「既定を選ぶ」をクリックします。
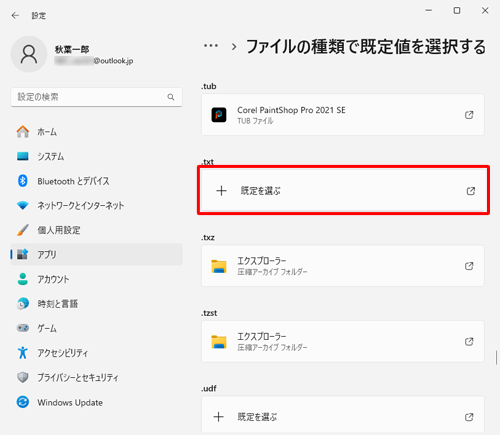
表示された一覧から、起動させたいアプリをクリックし、「既定値を設定する」をクリックします。
ここでは例として、「Word」をクリックします。
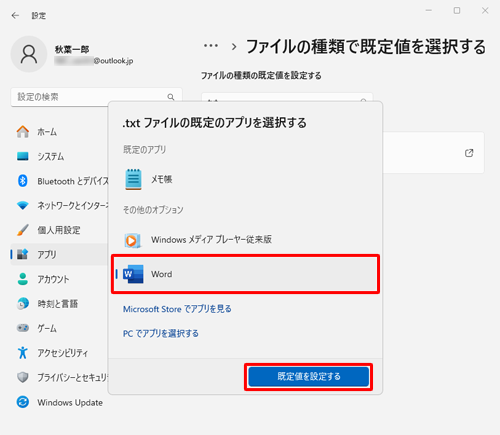
起動するアプリが指定したアプリに変更されたことを確認し、右上の「×」(閉じる)をクリックして画面を閉じます。
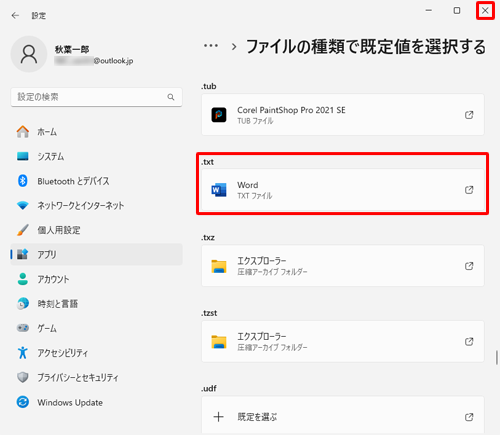
以上で操作完了です。
ファイルをダブルクリックし、変更したアプリで起動することを確認してください。
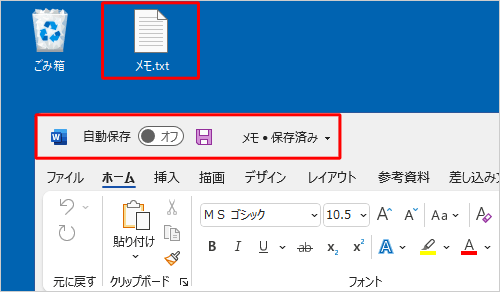
Q&Aをご利用いただきありがとうございます
この情報はお役に立ちましたか?
お探しの情報ではなかった場合は、Q&A検索から他のQ&Aもお探しください。
 Q&A検索 - トップページ
Q&A検索 - トップページ
 パソコン用語集
パソコン用語集
|
|
|


 Windows 10でファイルをダブルクリックして起動するアプリを変更する方法
Windows 10でファイルをダブルクリックして起動するアプリを変更する方法








