|
|
Windows 11のMicrosoft Edgeで「ホーム」をクリックしたときに表示されるページを変更する方法 | ||
Windows 11のMicrosoft Edgeで「ホーム」をクリックしたときに表示されるページを変更する方法 |
|
Q&A番号:023532 更新日:2025/01/29 |
 | Windows 11のMicrosoft Edgeで、「ホーム」をクリックしたときに表示されるページを変更する方法について教えてください。 |
 | 「ホーム」をクリックして表示される画面は、任意のWebページに設定することができます。 |
はじめに
「ホーム」とは、画面上部に表示されている家の形のアイコン「 」(ホーム)です。
」(ホーム)です。
「ホーム」をクリックすることで、「ホーム」に設定したページをワンクリックで表示させることができます。
初期状態では、「ホーム」をクリックするとニュースや天気予報などの「新しいタブ」ページが表示されますが、設定を変更することで任意のWebページを表示することができます。
「ホーム」アイコンが表示されている状態(一例)
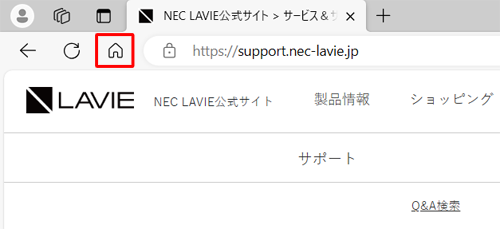
「ホーム」をクリックして表示されるページと、Microsoft Edgeの起動時に表示されるページは異なります。
Microsoft Edgeの起動時に表示されるページを変更する場合は、以下の情報を参照してください。
 Windows 11のMicrosoft Edgeで起動直後に表示されるページを変更する方法
Windows 11のMicrosoft Edgeで起動直後に表示されるページを変更する方法
※ Windows 11のアップデート状況によって、画面や操作手順、機能などが異なる場合があります。
 Q&A検索 - トップページ
Q&A検索 - トップページ
 Windows 10のMicrosoft Edgeで「ホーム」をクリックしたときに表示されるページを変更する方法
Windows 10のMicrosoft Edgeで「ホーム」をクリックしたときに表示されるページを変更する方法
操作手順
Windows 11のMicrosoft Edgeで「ホーム」をクリックしたときに表示されるページを変更するには、以下の操作手順を行ってください。
Microsoft Edgeを起動し、「ホーム」をクリックしたときに表示したいWebページを開きます。
画面上部のアドレスバーを右クリックし、表示された一覧から「コピー」をクリックしてURLをコピーします。
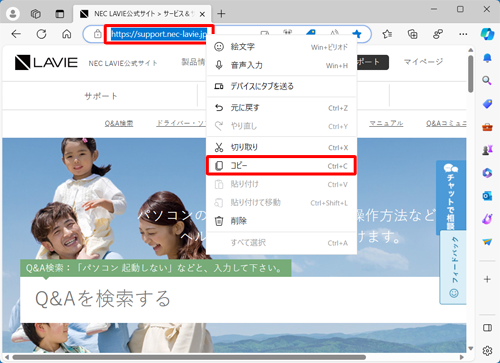
画面右上の「
 」(設定など)をクリックし、表示された一覧から「設定」をクリックします。
」(設定など)をクリックし、表示された一覧から「設定」をクリックします。
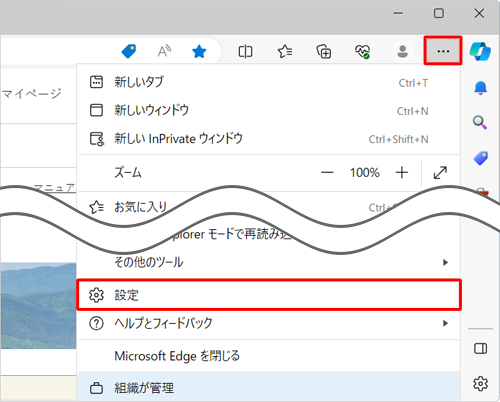
「設定」が表示されます。
画面左側から「スタート、ホーム、新しいタブページ」をクリックします。
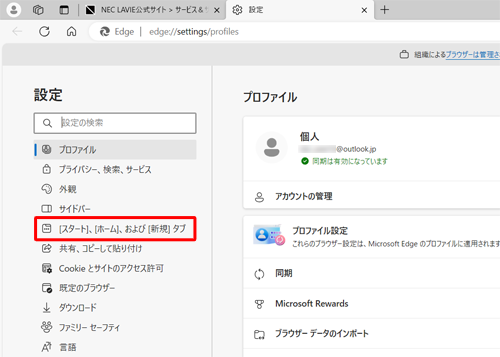
補足
項目が表示されていない場合は、設定の左側にある「
 」(設定メニュー)をクリックしてください。
」(設定メニュー)をクリックしてください。
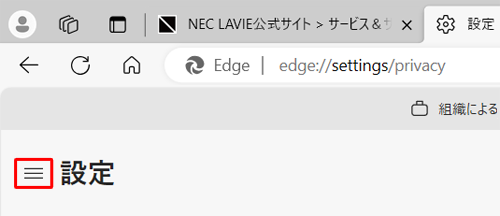
「[ホーム]ボタン」欄の、「URLを入力してください」の前にあるオプションボタンをクリックします。
![「[ホーム]ボタン」欄の、「URLを入力してください」の前にあるオプションボタンをクリックします](/qasearch/1007/doc/answer/image/023/023532/023532i.png)
「URLを入力してください」ボックスを右クリックし、表示された一覧から「貼り付け」をクリックします。
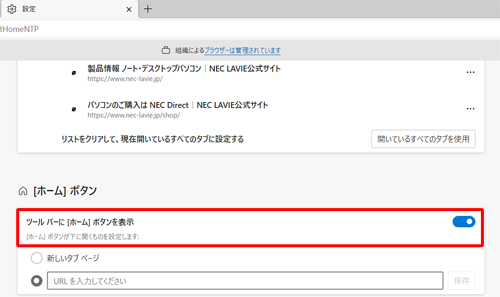
補足
アドレスバーの左横に「
 」(ホーム)が表示されていない場合は、「ツールバーに[ホーム]ボタンを表示」のスイッチをクリックして「オン」(青色)にしてください。
」(ホーム)が表示されていない場合は、「ツールバーに[ホーム]ボタンを表示」のスイッチをクリックして「オン」(青色)にしてください。
![アドレスバーの左横に「アイコン」(ホーム)が表示されていない場合は、「ツールバーに[ホーム]ボタンを表示」のスイッチをクリックして「オン」(青色)にしてください](/qasearch/1007/doc/answer/image/023/023532/023532k.png)
手順2でコピーしたWebページのURLが入力されたことを確認し、「保存」をクリックします。
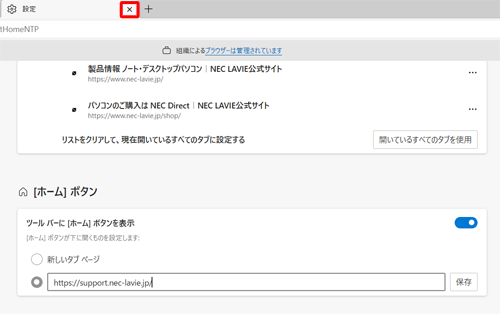
「設定」タブの「×」(タブを閉じる)をクリックして画面を閉じます。
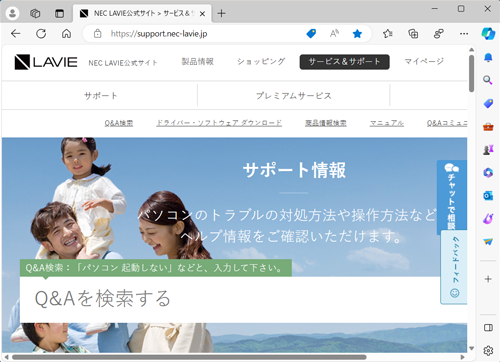
以上で操作完了です。
「 」(ホーム)をクリックして、設定したWebページが表示されることを確認してください。
」(ホーム)をクリックして、設定したWebページが表示されることを確認してください。
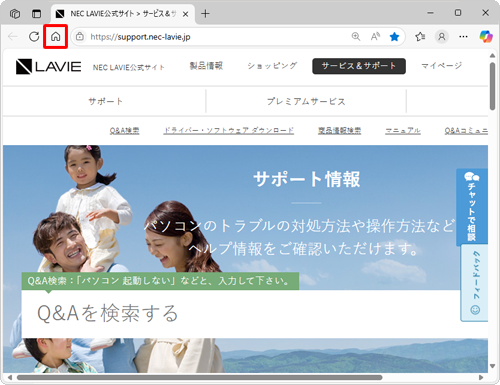
Q&Aをご利用いただきありがとうございます
この情報はお役に立ちましたか?
お探しの情報ではなかった場合は、Q&A検索から他のQ&Aもお探しください。
 Q&A検索 - トップページ
Q&A検索 - トップページ
 パソコン用語集
パソコン用語集
|
|
|











