|
|
Windows 11でネットワーク接続アイコンが正しく認識されない場合の対処方法 | ||
Windows 11でネットワーク接続アイコンが正しく認識されない場合の対処方法 |
|
Q&A番号:023603 更新日:2025/05/30 |
 | Windows 11で、ネットワーク接続アイコンが正しく認識されない場合の対処方法について教えてください。 |
 | 有線LAN接続時にネットワーク接続アイコンが正しく認識されない場合は、表示されているアイコンやメッセージを確認し、それぞれに応じた対処方法を行ってください。 |
はじめに
有線LAN接続(パソコンにLANケーブルをつないでネットワークに接続している)時のネットワーク接続アイコンは、「イーサネット」またはご利用のプロバイダー指定の接続アイコンなどを使用します。
ここでは例として、「イーサネット」の状態を確認しますが、ご利用のプロバイダー指定の接続アイコンでも同様に確認できます。
※ ご利用のプロバイダー指定の接続アイコンについての詳細は、ご利用のプロバイダーにお問い合わせください。ネットワーク接続アイコンの状態が「ネットワーク」になっている場合は、ネットワーク接続アイコンに問題はありません。
ネットワーク接続アイコンの確認方法については、以下の情報を参照してください。
 Windows 11でネットワーク接続アイコンを確認する方法
Windows 11でネットワーク接続アイコンを確認する方法
※ Windows 11のアップデート状況によって、画面や操作手順、機能などが異なる場合があります。
対処方法
Windows 11でネットワーク接続アイコンが正しく認識されない場合は、以下の対処方法を行ってください。
1. 「無効」と表示されている場合
「イーサネット」が「無効」になっている場合、有線LANでネットワークに接続できません。
「イーサネット」を右クリックし、表示された一覧から「有効にする」をクリックして有効な状態にしてください。
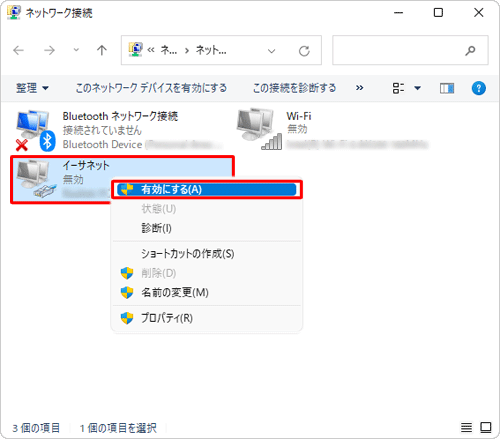
2. 「ネットワークケーブルが接続されていません」と表示されている場合
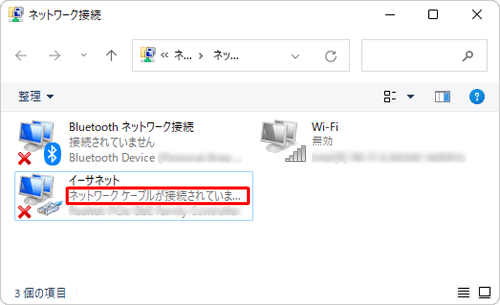
モデムやルーターとパソコンの接続など、LANケーブルが正しく接続されているか確認してください。
LANケーブルに問題がない場合は、パソコンに接続されているモデムやルーターなどの通信機器をいったん外し、再度つなぎ直して確認してください。
※ モデムやルーターなどを外す際は、先にパソコンの電源を切ってから、モデムやルーターの電源を切ったあとに行ってください。再起動する際は順番を逆にし、モデムやルーターの電源を入れてからパソコンの電源を入れてください。
3. 「認識中」または「識別されていないネットワーク」と表示されている場合
LANケーブルが正しく接続されているか確認し、モデムやルーターなどの通信機器をつなぎ直して確認してください。
詳細は、上記「2. 「ネットワークケーブルが接続されていません」と表示されている場合」の手順を確認してください。
また、使用するネットワーク接続アイコンの設定に間違いがないか確認します。
設定する「デフォルトゲートウェイ」の値などについては、お使いのルーターのメーカーやご利用のプロバイダーなどに確認してください。
接続や設定に問題がなければ、「イーサネット」のほかに、「ブロードバンド接続」またはご利用のプロバイダーの接続アイコンがあるか確認します。
「ブロードバンド接続」またはご利用のプロバイダーの接続アイコンがある場合、その接続アイコンでインターネットの接続が必要か確認します。
そのほか、ネットワークブリッジなど、不要な接続アイコンがあればアイコンを削除して、インターネットに接続できるか確認してください。
ネットワークブリッジを削除する方法については、以下の情報を参照してください。
 Windows 11でネットワークブリッジを削除する方法
Windows 11でネットワークブリッジを削除する方法
4. 「イーサネット」が表示されていない場合
有線LANのネットワークアダプターのドライバーを正常に認識していない可能性があります。
LANケーブルなどを再度接続し直して、パソコンを再起動してください。
それでも認識されない場合、有線LANのネットワークアダプターのドライバーを再インストールして、インターネットに接続できるか確認してください。
ドライバーを再インストールするには、以下の情報を参照してください。
 Windows 11でネットワークアダプターのドライバーを再インストールする方法
Windows 11でネットワークアダプターのドライバーを再インストールする方法
Q&Aをご利用いただきありがとうございます
この情報はお役に立ちましたか?
お探しの情報ではなかった場合は、Q&A検索から他のQ&Aもお探しください。
 Q&A検索 - トップページ
Q&A検索 - トップページ
 パソコン用語集
パソコン用語集
|
|
|


 Windows 10でネットワーク接続アイコンが正しく認識されない場合の対処方法
Windows 10でネットワーク接続アイコンが正しく認識されない場合の対処方法








