|
|
Windows 11 2022 Updateを以前のバージョンのWindows 11に戻す方法 | ||
Windows 11 2022 Updateを以前のバージョンのWindows 11に戻す方法 |
|
Q&A番号:023626 更新日:2025/07/09 |
 | Windows 11 2022 Updateを以前のバージョンのWindows 11に戻す方法について教えてください。 |
 | Windows 11 2022 Updateを以前のバージョンに戻すには、回復機能を使用するか、再セットアップメディアを使用して再セットアップを行います。 |
はじめに
Windows 11では、Windows 11 2022 Update(バージョン22H2)へアップデートしたあとでも、以前のバージョンに戻すことができます。以前のバージョンに戻すには、再セットアップメディアを使用して再セットアップする方法や、Windows 11の機能を使用する方法があります。
※ 回復機能を使用すると、Windows 11(バージョン21H2)に戻ります。
回復機能は、Windows 11 2022 Update(バージョン22H2)へアップデートしてから10日以内に限り、以前のバージョンに戻すことができます。
ただし、アップデートから10日以内でも、以下の条件に該当する場合は、回復機能で元に戻すことができません。
- PCを初期状態に戻す操作を行っている
- ローカルディスク内の「windows.old」フォルダーの内容を変更している
- ユーザーアカウントを追加している
※ ユーザーアカウントを追加している場合は、アカウントを削除することで回復機能を使用することができます。
詳細については、下記の情報を確認してください。
 Microsoft - Windows の回復オプション
Microsoft - Windows の回復オプション
※ 画面を下までスクロールし、「以前のバージョンのWindowsに戻す」の内容を参照してください。
Windows 11 2022 Updateへアップデートしたあとにインストールしたアプリや、設定した内容、バージョンアップしたあとに作成したファイルなどは削除される場合があります。以前のバージョンに戻す前に、作成したファイル、画像や録画データなど必要なデータはバックアップをとってください。また、ノートパソコンやタブレットの場合は、ACアダプターを必ず接続した状態で操作を行ってください。
※ Windows 11のアップデート状況によって、画面や操作手順、機能などが異なる場合があります。
操作手順
Windows 11 2022 Updateを以前のバージョンのWindows 11に戻すには、以下の操作手順を行ってください。
以下のいずれかの項目を確認してください。
1. 回復機能で戻す
回復機能を使用して以前のバージョンのWindows 11 2022 Update(バージョン21H2)に戻すには、以下の操作手順を行ってください。
「スタート」をクリックし、表示されたメニューから「設定」をクリックします。
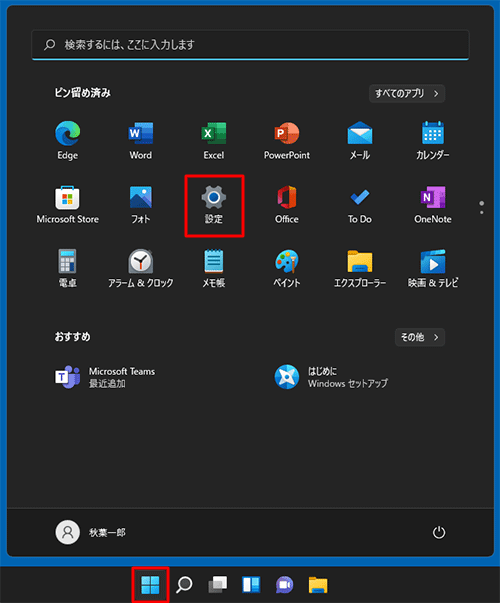
「設定」が表示されます。
画面左側から「システム」をクリックし、「回復」をクリックします。
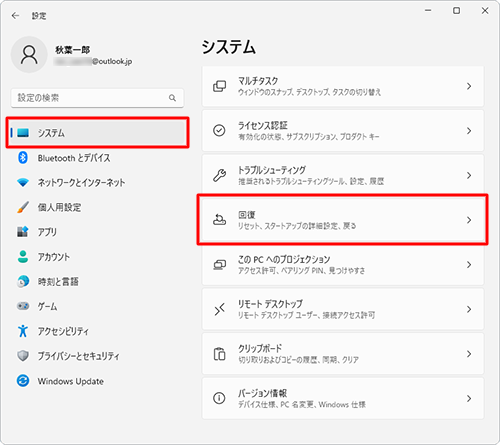
「復元」欄の「戻す」をクリックします。

補足
Windows 11 2022 Updateにアップデートしてから10日以上経過していると、回復機能が使用できません。
「復元」欄が表示されていない、「戻す」ボタンがグレーアウトしてクリックできない場合は、「2. 再セットアップメディアを使用して再セットアップする」を参照してください。「以前のバージョンに戻す理由をお聞かせください」が表示されます。
該当する項目をクリックしてチェックを入れ、「次へ」をクリックします。
ここでは例として「その他の理由」にチェックを入れます。
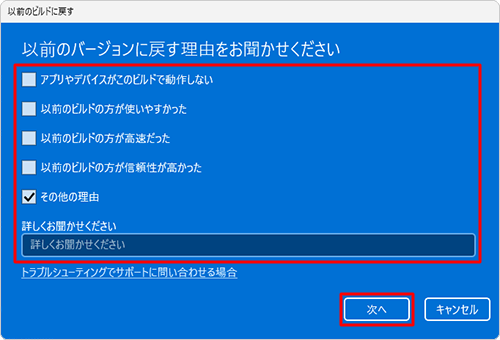
補足
「PCを電源に接続してください」が表示された場合は、「閉じる」をクリックし、手順2から再度操作を行ってください。
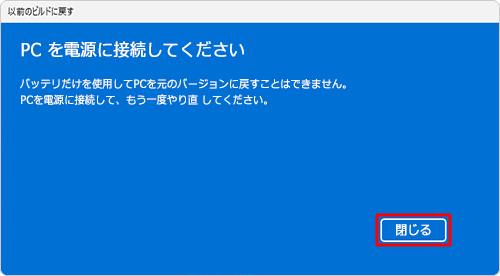
「アップデートをチェックしますか?」が表示されます。
「行わない」をクリックします。
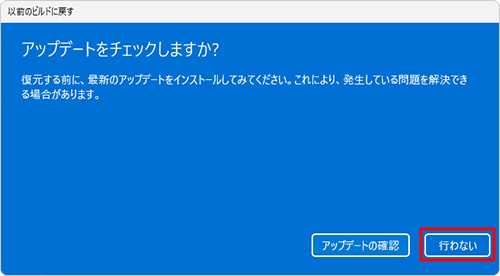
「知っておくべきこと」が表示されます。
この画面には回復機能を行う際の確認事項が記載されています。問題がないことを確認して「次へ」をクリックします。
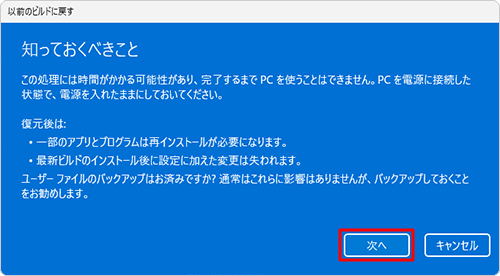
「ロックアウトされないようにご注意ください」が表示されます。
「次へ」をクリックします。
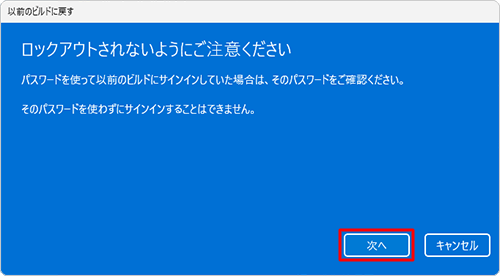
「このビルドをお試しいただきありがとうございます」が表示されます。
「以前のビルドに戻す」をクリックします。
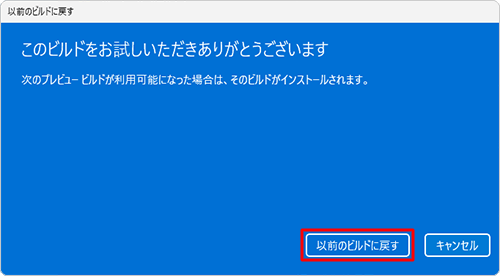
再起動が行われ、「以前のバージョンのWindowsを復元しています…」が表示されます。
回復処理が完了するまでしばらく待ちます。
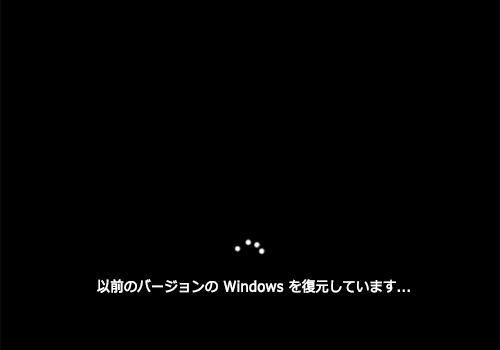
※ 再起動が数回自動で行われ、状況によって異なるメッセージが表示されます。ロック画面が表示されたら、画面をクリックします。
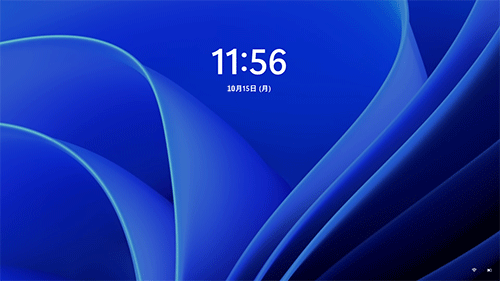
サインイン画面が表示されます。
アカウント名を確認し、PINを入力したら、「Enter」キーを押します。
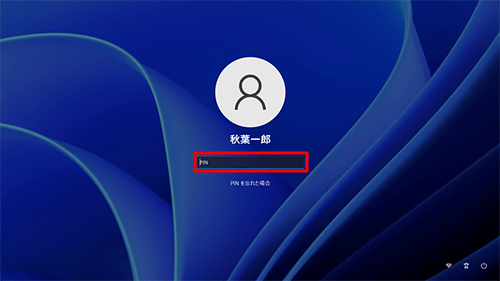
以上で操作完了です。
Windows 11(バージョン21H2)に戻ったことを確認してください。
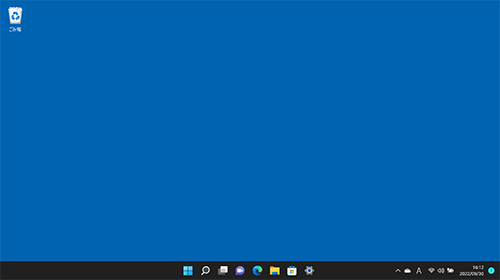
2. 再セットアップメディアを使用して再セットアップする
Windows 11 2022 Updateから以前のバージョンに戻すには、再セットアップメディアを使用して、パソコンの再セットアップを行います。
※ 再セットアップメディアは、Windows 11 2022 Updateへアップデートする前に作成する必要があります。
再セットアップメディアを使用して再セットアップを行う方法については、以下の情報を参照してください。
 Windows 11で再セットアップメディアを使用してパソコンの再セットアップを行う方法
Windows 11で再セットアップメディアを使用してパソコンの再セットアップを行う方法
再セットアップメディアを未作成の場合は、以下の情報を参照してください。
 再セットアップメディアについて
再セットアップメディアについて
Q&Aをご利用いただきありがとうございます
この情報はお役に立ちましたか?
お探しの情報ではなかった場合は、Q&A検索から他のQ&Aもお探しください。
 Q&A検索 - トップページ
Q&A検索 - トップページ
 パソコン用語集
パソコン用語集
|
|
|











