|
|
Windows 11の「メール」でCCやBCCを設定する方法 | ||
Windows 11の「メール」でCCやBCCを設定する方法 |
|
Q&A番号:023628 更新日:2024/02/06 |
 | Windows 11の「メール」で、CCやBCCを設定する方法について教えてください。 |
 | メール作成時にCCやBCCを設定したい場合は、手動で入力ボックスを表示させる必要があります。 |
はじめに
Windows 11の「メール」では、メール作成時にCCおよびBCCボックスを表示して使用できます。
初期状態ではCCとBCCの入力ボックスは表示されていないため、CCやBCCを設定する際は、メール作成時に都度この操作を行う必要があります。
CCとBCCの違いは以下のとおりです。
CC(カーボン・コピー)
宛先で指定した人以外に、メールを参考までに見てほしい人のメールアドレスを指定します。BCC(ブラインド・カーボン・コピー)
宛先やCCで指定した人に対して、同時に誰に送信しているか知られたくない場合に指定します。
お使いのパソコンの環境によって、メールの画面表示が異なります。
「メール」の表示形式については、以下の情報を参照してください。
 Windows 11で「メール」の表示形式を変更する方法
Windows 11で「メール」の表示形式を変更する方法
※ Windows 11のアップデート状況によって、画面や操作手順、機能などが異なる場合があります。
※ お探しの情報ではない場合は、Q&A検索から他のQ&Aもお探しください。
 Q&A検索 - トップページ
Q&A検索 - トップページ
操作手順
Windows 11の「メール」でCCやBCCを設定するには、以下の操作手順を行ってください。
「メール」を起動し、「メールの新規作成」をクリックします。
※ すでにメールの作成画面を開いている場合は、手順2に進みます。
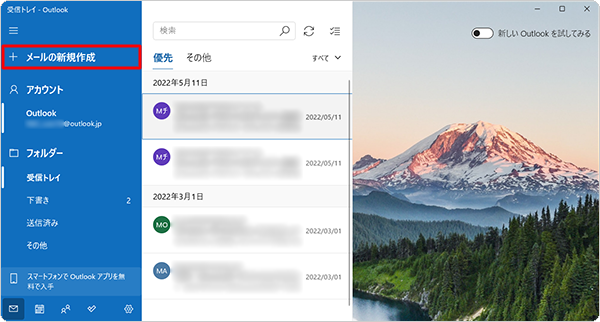
補足
複数のメールアカウントを登録している場合は、「アカウント」欄から目的のメールアカウントをクリックしてから「メールの新規作成」をクリックします。
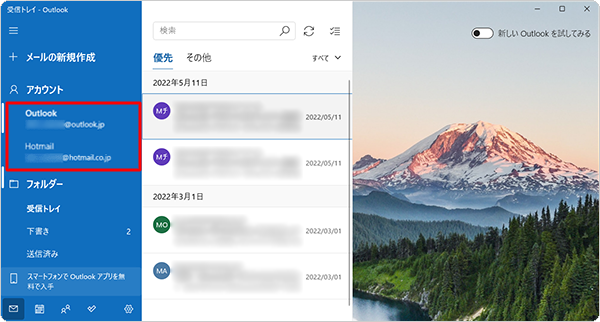
画面右側にメールの作成画面が表示されます。
「宛先」ボックス右側の「CCとBCC」をクリックします。
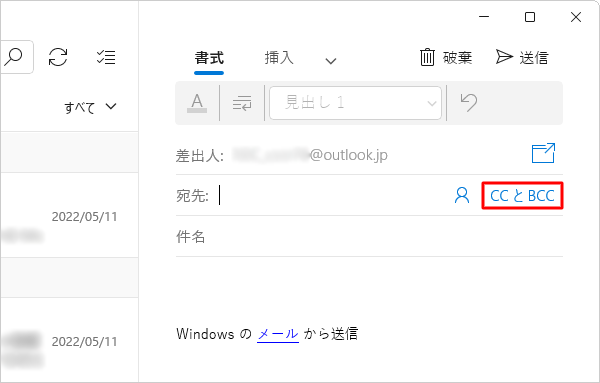
「宛先」ボックスの下に、「CC」「BCC」ボックスが表示されます。
各送信先のボックスにメールアドレスを手入力するか、右側の「 」(連絡先を選択)をクリックして、「People」から連絡先を選択します。
」(連絡先を選択)をクリックして、「People」から連絡先を選択します。
ここでは例として、「People」から連絡先を選択します。
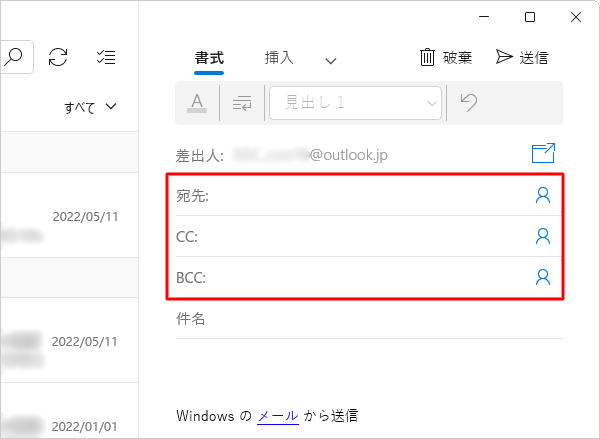
※ メールアドレスを手入力した場合は、手順7に進みます。「People」が表示されます。
目的の連絡先を確認し、クリックします。
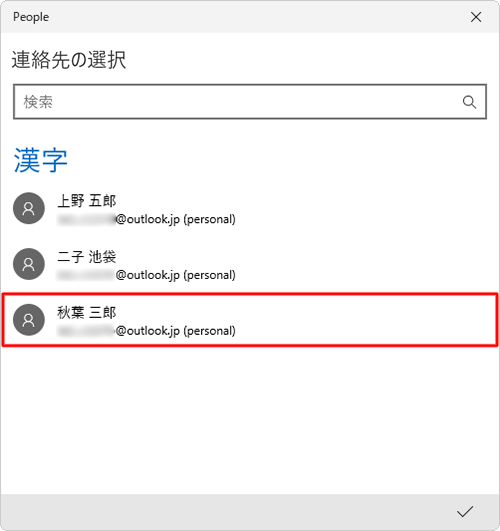
「連絡先の選択」欄のボックスに目的の連絡先が表示されたら、画面右下の「
 」(完了)をクリックします。
」(完了)をクリックします。
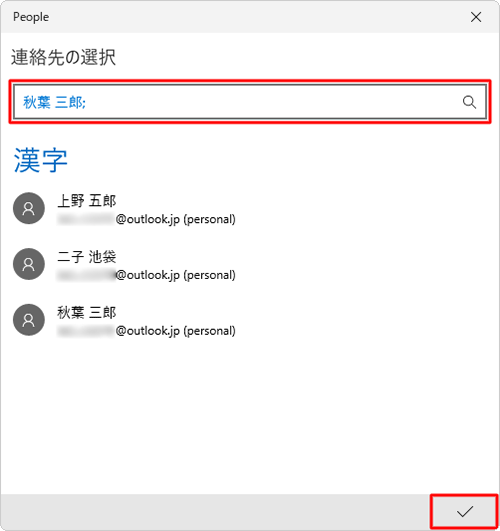
「メール」画面に戻ったら、選択した連絡先が表示されたことを確認します。
手順3〜5の操作を繰り返し行い、必要に応じて各ボックスに送信先を設定します。
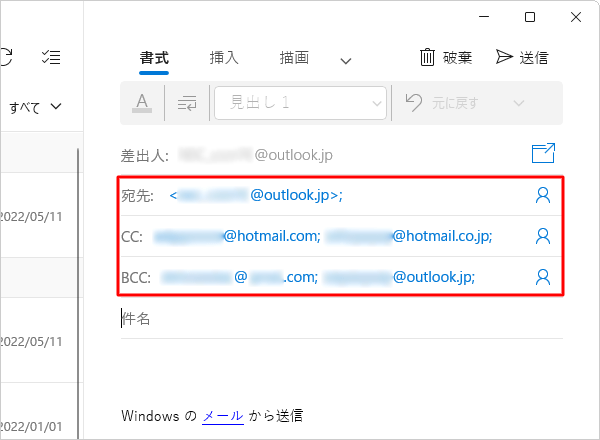
「件名」ボックスとメール本文に任意の内容を入力し、画面右上の「送信」をクリックします。
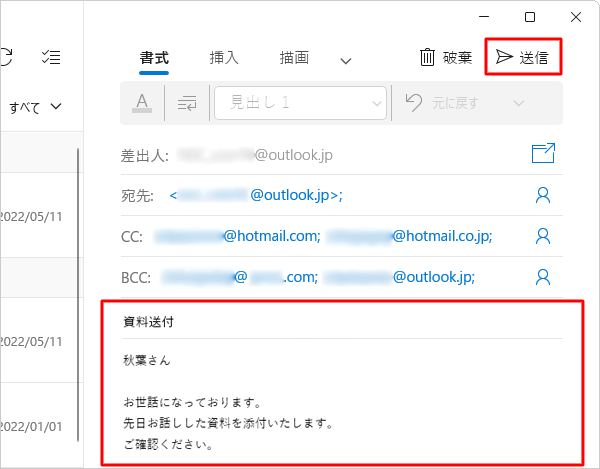
以上で操作完了です。
このQ&Aに出てきた用語
|
|
|











