|
|
Windows 8 / 8.1のWindows Liveメール(2012)でCCボックスとBCCボックスの表示/非表示を切り替える方法 | ||
Windows 8 / 8.1のWindows Liveメール(2012)でCCボックスとBCCボックスの表示/非表示を切り替える方法 |
|
Q&A番号:018498 更新日:2024/09/26 |
 | Windows 8 / 8.1のWindows Liveメール(2012)で、CCボックスとBCCボックスの表示/非表示を切り替える方法について教えてください。 |
 | CCまたはBCCを使ってメールの送信を行う場合、メッセージの作成画面で表示または非表示の切り替えができます。 |
はじめに
!注意
Windows Liveメール(2012)のサポートは、2017年1月10日に終了します。
詳細については、以下のMicrosoft社の情報を参照してください。
 Microsoft社 - Windows Essentials
Microsoft社 - Windows Essentials
CCまたはBCCとは電子メールの機能のひとつです。
CC
メールの内容を共有したい人や、参考に確認してほしい人などへメールを送る場合に利用します。BCC
メールの一斉送信など、メール受信者にほかの宛先がわからないようにする場合に利用します。
宛先やCCの受信者はほかの受信者にも表示されますが、BCCの受信者はほかの受信者には表示されません。
Windows 8 / 8.1のWindows Liveメール(2012)の初期設定では、CCとBCCの入力をするボックスは非表示となっています。
| 非表示の状態 | 表示された状態 |
|---|---|
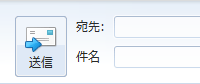 |
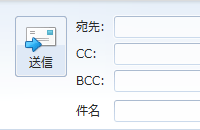 |
CCまたはBCCを使ってメールの送信を行う場合、メッセージの作成画面で表示または非表示の切り替えができます。
※ お探しの情報ではない場合は、Q&A検索から他のQ&Aもお探しください。
 Q&A検索 - トップページ
Q&A検索 - トップページ
 パソコン用語集
パソコン用語集
操作手順
Windows 8 / 8.1のWindows Liveメール(2012)でCCボックスとBCCボックスの表示または非表示を切り替えるには、以下の操作手順を行ってください。
※ ここではWindows 8.1の画面で案内していますが、Windows 8でも同様の操作が行えます。
Windows Liveメールを起動し、リボンから「ホーム」タブをクリックして、「電子メールメッセージ」をクリックします。
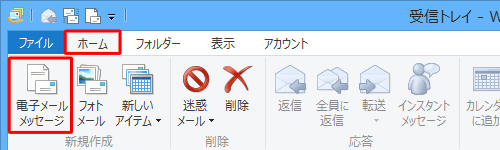
「メッセージの作成」が表示されます。
「CCとBCCの表示」をクリックします。
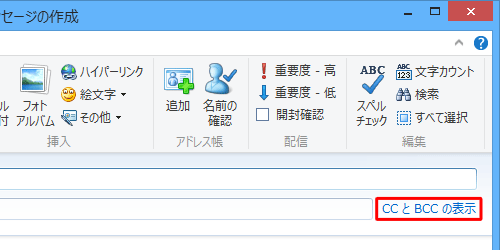
以上で操作完了です。
CCボックスとBCCボックスが表示されたことを確認してください。
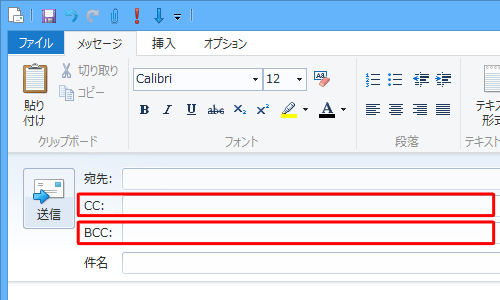
補足
CCボックスとBCCボックスを非表示にしたい場合は、「メッセージの作成」画面で「CCとBCCの非表示」をクリックします。
※ メールを送信したりWindows Liveメールを終了しても、最後に行った表示設定が継続されます。
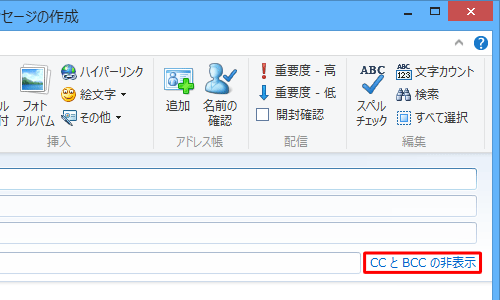
|
|
|


 Windows 7のWindows Liveメール(2011)でCCボックスとBCCボックスの表示/非表示を切り替える方法
Windows 7のWindows Liveメール(2011)でCCボックスとBCCボックスの表示/非表示を切り替える方法








