|
|
Windows 11でスリープ状態にならないように設定する方法 | ||
Windows 11でスリープ状態にならないように設定する方法 |
|
Q&A番号:023656 更新日:2025/01/23 |
 | Windows 11で、スリープ状態にならないように設定する方法について教えてください。 |
 | Windows 11では、一定時間パソコンを使用していない場合でも、スリープ状態に移行しないように設定することができます。 |
はじめに
Windows 11の初期設定では、一定時間パソコンの利用がない場合、自動的にスリープ状態に移行するように設定されています。
パソコンを常に通常状態で起動しておきたい場合は、電源オプションからスリープ状態にならないように設定を変更できます。
※ Windows 11のアップデート状況によって、画面や操作手順、機能などが異なる場合があります。
操作手順
Windows 11でスリープ状態にならないように設定するには、以下の操作手順を行ってください。
以下のいずれかの項目を確認してください。
1. 電源オプションから変更する方法
電源オプションからスリープ状態にならないように設定するには、以下の操作手順を行ってください。
「スタート」を右クリックし、表示された一覧から「電源オプション」をクリックします。
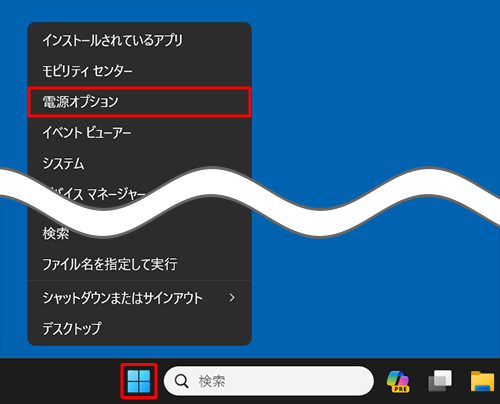
デスクトップパソコンの場合
「画面、スリーブ、休止状態のタイムアウト」をクリックし、表示されたメニューから「後で画面をオフにする」と「次の時間の経過後にデバイスをスリープ状態にする」ボックスをクリックし、それぞれスリープ状態にするまでの時間に「なし」を選択します。
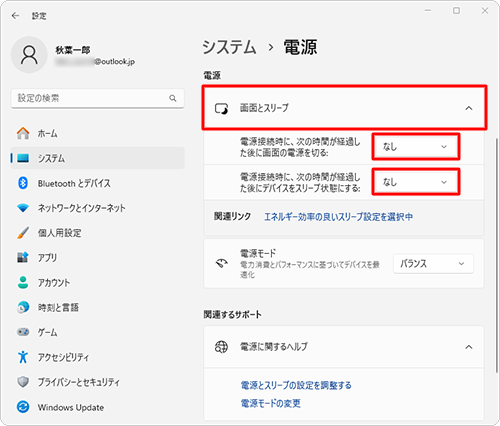
ノートパソコンの場合
「電源に接続」欄と「バッテリ駆動」欄から「次の時間の経過後にデバイスをスリープ状態にする」ボックスをクリックし、それぞれスリープ状態にするまでの時間に「なし」を選択します。
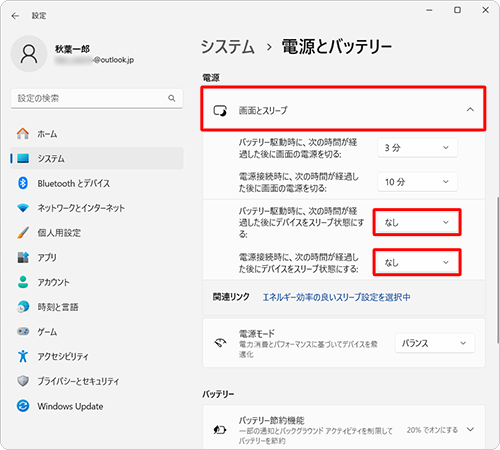
以上で操作完了です。
パソコンの操作をしていなくても、スリープ状態に移行しないことを確認してください。
2. コントロールパネルから変更する方法
コントロールパネルからスリープ状態にならないように設定するには、以下の操作手順を行ってください。
「スタート」をクリックし、画面右上にある「アプリ」をクリックします。
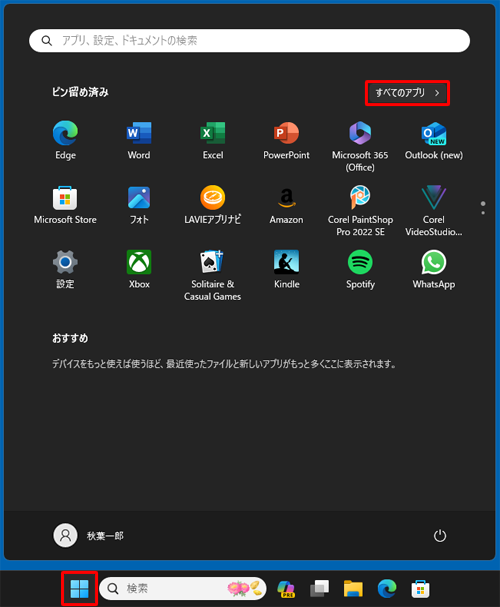
「アプリ」の一覧が表示されます。
「W」欄から「Windowsツール」をクリックします。
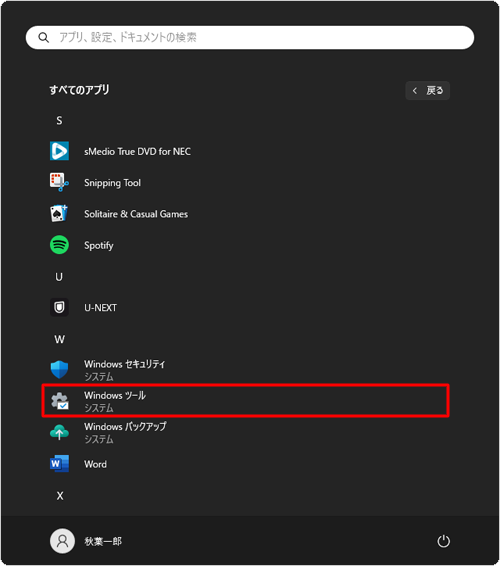
「Windowsツール」が表示されます。
一覧から「コントロールパネル」をダブルクリックします。
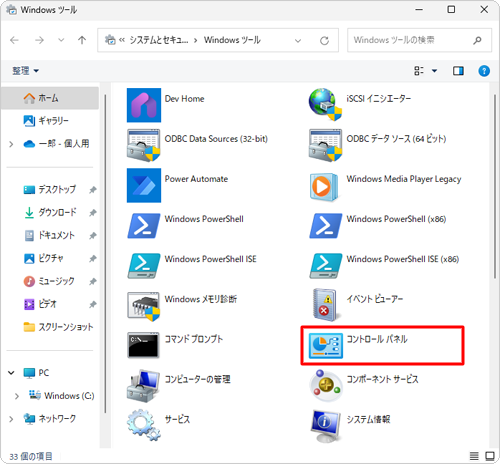
「コントロールパネル」が表示されます。
「表示方法」が「カテゴリ」になっていることを確認し、「システムとセキュリティ」をクリックします。
※ 表示方法がアイコンの場合は「電源オプション」をクリックし、画面左側の「コンピューターがスリープ状態になる時間を変更」をクリックして手順6へ進みます。
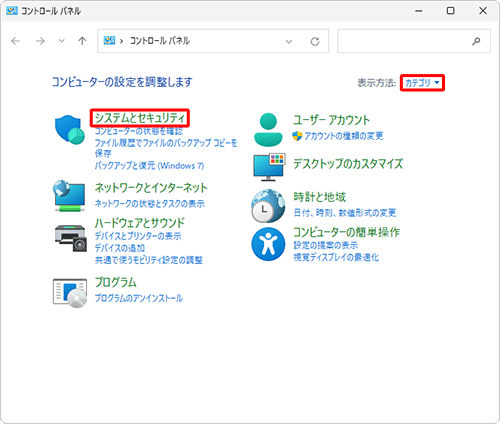
補足
「表示方法」が「大きいアイコン」または「小さいアイコン」の場合は、「▼」をクリックして表示された一覧から「カテゴリ」をクリックして、表示方法を変更してください。
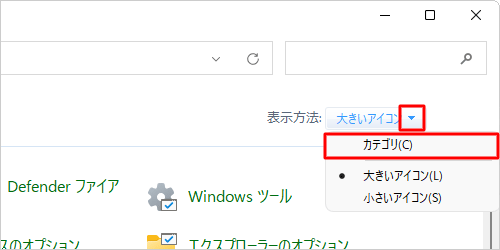
「システムとセキュリティ」が表示されます。
「コンピューターがスリープ状態になる時間を変更」をクリックします。
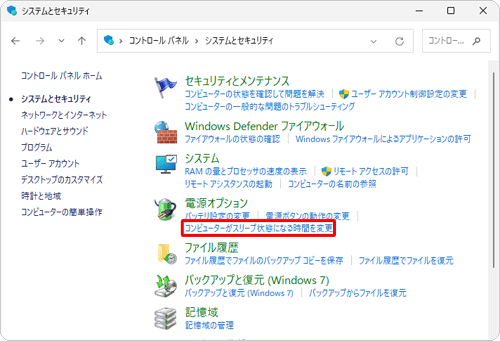
「プラン設定の編集」が表示されます。
「コンピューターをスリープ状態にする」ボックスから「適用しない」をクリックし、「変更の保存」をクリックします。デスクトップパソコンの場合
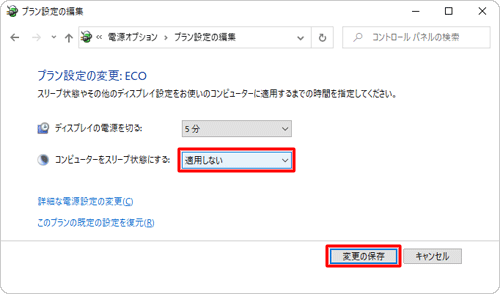
ノートパソコンの場合
※ 「バッテリ駆動」の場合と「電源に接続」の場合をそれぞれ設定します。
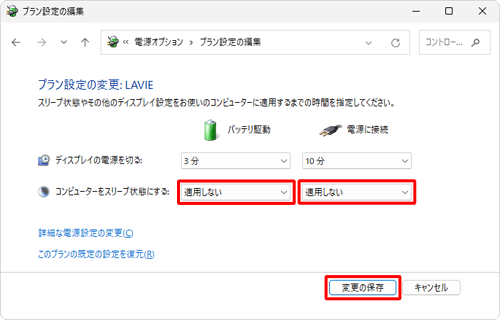
以上で操作完了です。
パソコンの操作をしていなくても、スリープ状態に移行しないことを確認してください。
Q&Aをご利用いただきありがとうございます
この情報はお役に立ちましたか?
お探しの情報ではなかった場合は、Q&A検索から他のQ&Aもお探しください。
 Q&A検索 - トップページ
Q&A検索 - トップページ
 パソコン用語集
パソコン用語集
|
|
|


 Windows 10でスリープ状態にならないように設定する方法
Windows 10でスリープ状態にならないように設定する方法








