|
|
Windows 11でパフォーマンスを向上させる方法 | ||
Windows 11でパフォーマンスを向上させる方法 |
|
Q&A番号:023732 更新日:2025/01/23 |
 | Windows 11で、パフォーマンスを向上させる方法について教えてください。 |
 | 視覚効果を無効に設定すると、パフォーマンスが改善されることがあります。 |
はじめに
Windows 11では、ウィンドウやフォントの表示方法などでさまざまな視覚効果を使用しています。
この設定によってパソコンの負荷が大きくなり、処理が遅くなる場合があります。
視覚効果を無効にすることで、負荷が軽減されパフォーマンスが向上します。
※ 使用するパソコンの環境によって、効果は異なります。
※ Windows 11のアップデート状況によって、画面や操作手順、機能などが異なる場合があります。
操作手順
Windows 11でパフォーマンスを向上させるには、以下の操作手順を行ってください。
「スタート」をクリックし、表示されたメニューから「設定」をクリックします。
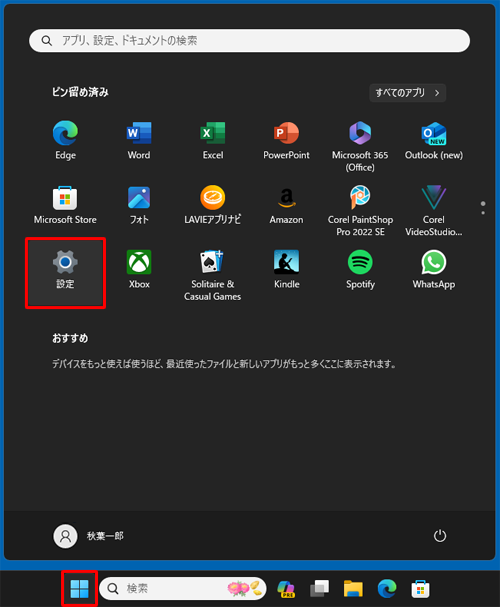
「設定」が表示されます。
画面左側から「システム」をクリックし、表示された一覧から「バージョン情報」をクリックします。
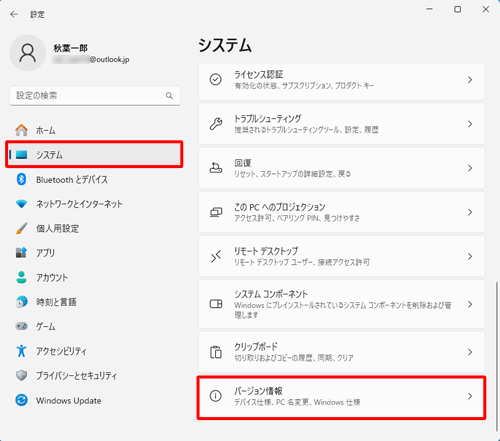
「バージョン情報」が表示されます。
「関連リンク」欄の「システムの詳細設定」をクリックします。
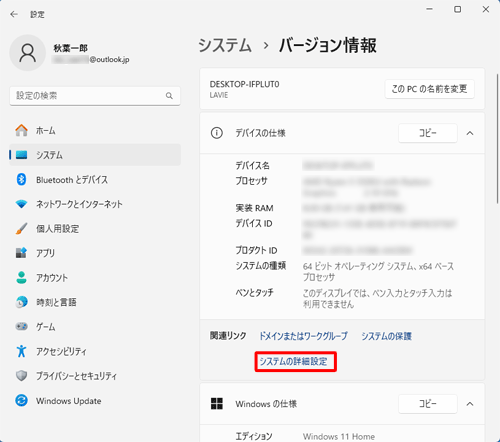
「システムのプロパティ」が表示されます。
「詳細設定」タブが選択されていることを確認し、「パフォーマンス」欄の「設定」をクリックします。
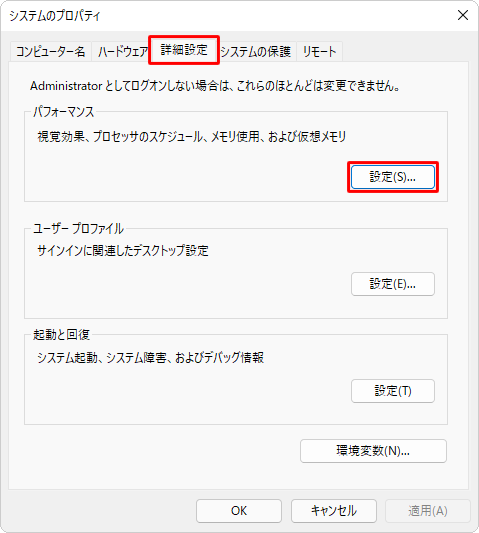
「パフォーマンスオプション」が表示されます。
「視覚効果」タブをクリックし、「パフォーマンスを優先する」をクリックして「OK」をクリックします。
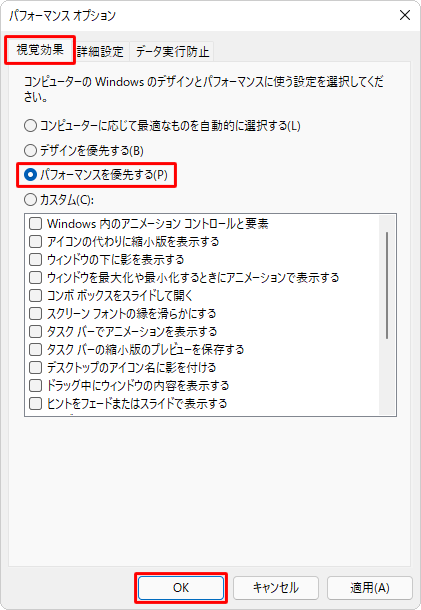
※ 一部の設定のみ使用したい場合は、「カスタム」をクリックし、使用する項目にチェックを入れます。
「システムのプロパティ」に戻るので、「OK」をクリックします。
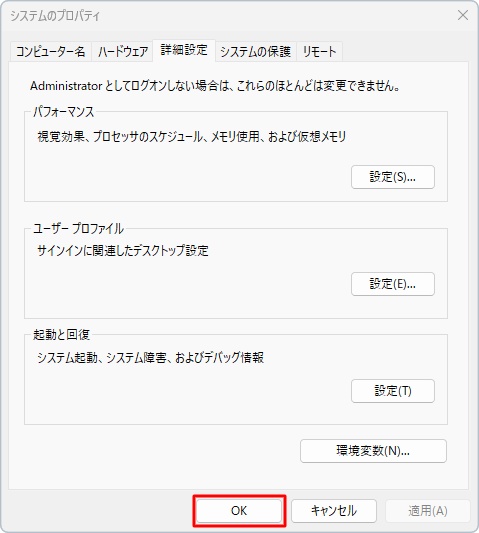
以上で操作完了です。
視覚効果が無効になったことを確認してください。
視覚効果:有効
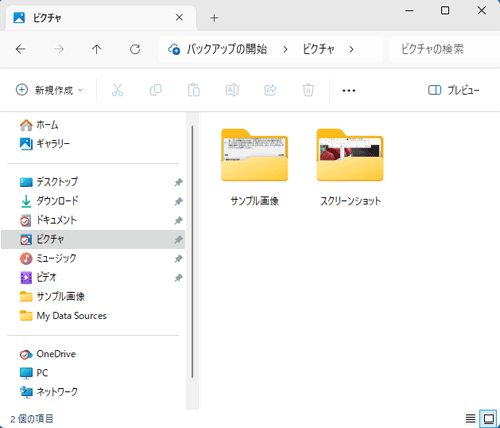
視覚効果:無効
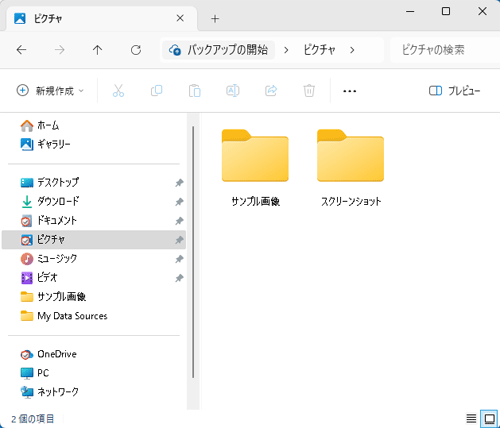
※ 視覚効果を無効に設定した場合は、表示されている文字の縁の滑らかさが無くなります。
※ 視覚効果を有効にするには、手順5で「コンピューターに応じて最適なものを自動的に選択する」をクリックします。
Q&Aをご利用いただきありがとうございます
この情報はお役に立ちましたか?
お探しの情報ではなかった場合は、Q&A検索から他のQ&Aもお探しください。
 Q&A検索 - トップページ
Q&A検索 - トップページ
 パソコン用語集
パソコン用語集
|
|
|


 Windows 10でパフォーマンスを向上させる方法
Windows 10でパフォーマンスを向上させる方法








