|
|
Windows 11で画面のリフレッシュレートを確認/変更する方法 | ||
Windows 11で画面のリフレッシュレートを確認/変更する方法 |
|
Q&A番号:023739 更新日:2025/01/20 |
 | Windows 11で、画面のリフレッシュレートを確認/変更する方法について教えてください。 |
 | 画面のリフレッシュレートを適切な値にすると、画面のちらつきが改善される場合があります。 |
はじめに
「リフレッシュレート」とは、ディスプレイが1秒間に画面を書き換える回数のことです。
リフレッシュレートを高く設定すると、画面のちらつきを防ぐことができます。
リフレッシュレートの確認や変更は、「設定」の「ディスプレイの詳細設定」から行うことができます。
※ ディスプレイが高リフレッシュレートに対応していない場合や画面解像度によっては、リフレッシュレートが変更できないことがあります。
※ Windows 11のアップデート状況によって、画面や操作手順、機能などが異なる場合があります。
操作手順
Windows 11で画面のリフレッシュレートを確認または変更するには、以下の操作手順を行ってください。
「スタート」をクリックし、表示されたメニューから「設定」をクリックします。
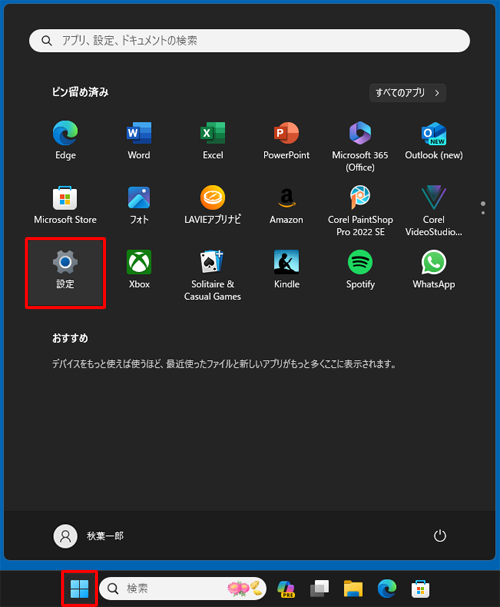
「設定」が表示されます。
画面左側から「システム」をクリックし、表示された一覧から「ディスプレイ」をクリックします。
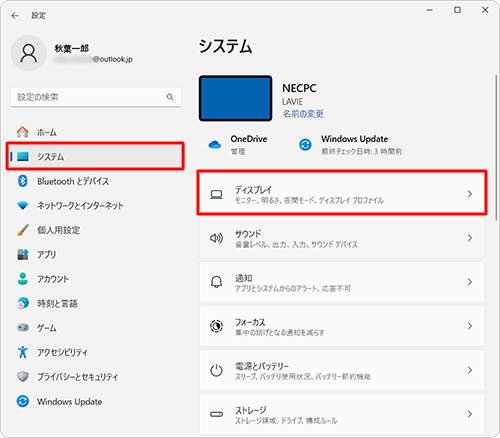
「ディスプレイ」が表示されます。
「関連設定」欄の「ディスプレイの詳細設定」をクリックします。
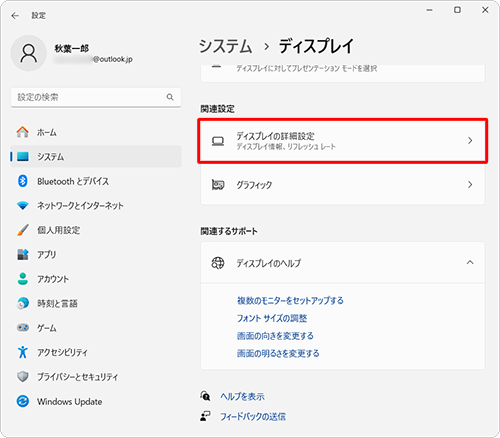
「ディスプレイの詳細設定」が表示されます。
「ディスプレイの情報」欄の「リフレッシュレートの選択」ボックスを確認します。
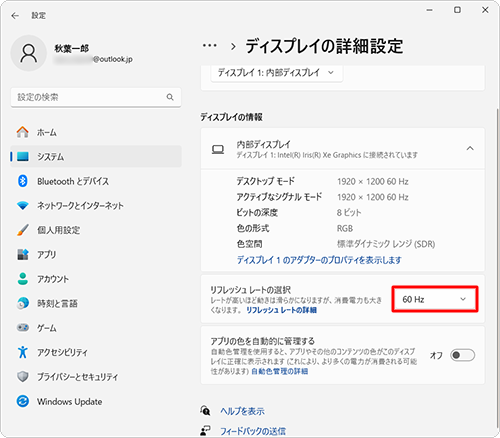
補足
複数のディスプレイを接続している場合は、ディスプレイの選択ボックスから、任意のディスプレイを選択してください。
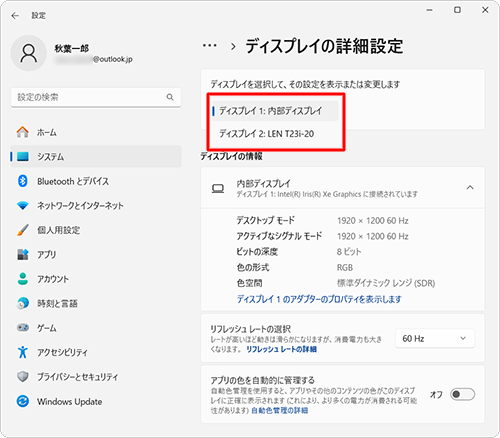
リフレッシュレートを変更する場合は、ボックスから任意の項目をクリックします。
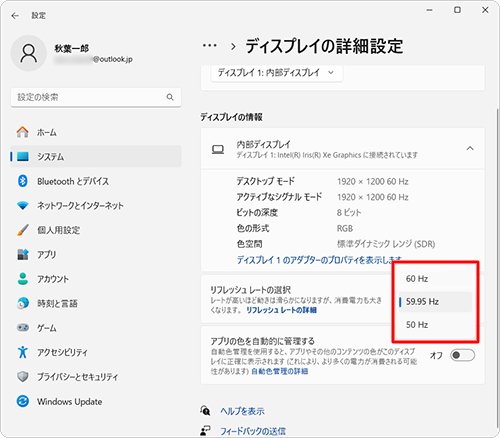
「ディスプレイの設定を維持しますか?」というメッセージが表示されたら、「変更の維持」をクリックします。
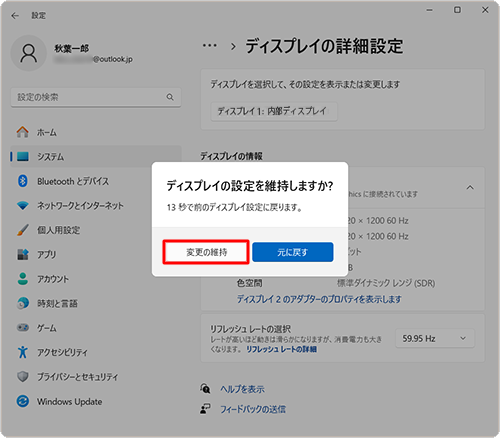
補足
- 手順5でリフレッシュレートを変更していない場合は表示されません。
- 操作を行わず15秒経過したり、「元に戻す」をクリックした場合は、設定を変更する前の状態に戻ります。
設定が完了したら、右上の「×」(閉じる)をクリックして画面を閉じます。
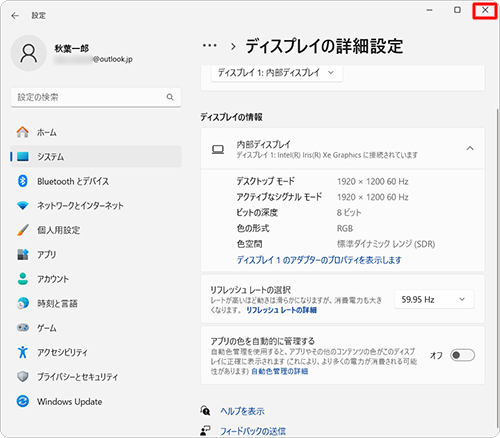
以上で操作完了です。
Q&Aをご利用いただきありがとうございます
この情報はお役に立ちましたか?
お探しの情報ではなかった場合は、Q&A検索から他のQ&Aもお探しください。
 Q&A検索 - トップページ
Q&A検索 - トップページ
 パソコン用語集
パソコン用語集
|
|
|


 Windows 10で画面のリフレッシュレートを確認/変更する方法
Windows 10で画面のリフレッシュレートを確認/変更する方法








