|
|
Windows 11でパソコン起動時にOneDriveのサインイン画面が表示される場合の対処方法 | ||
Windows 11でパソコン起動時にOneDriveのサインイン画面が表示される場合の対処方法 |
|
Q&A番号:023819 更新日:2025/06/11 |
 | Windows 11で、パソコン起動時にOneDriveのサインイン画面が表示される場合の対処方法について教えてください。 |
 | OneDriveは、Microsoftアカウントでサインインすることで使用できるようになります。OneDriveを利用しない場合は、今後サインイン画面を表示しないように設定できます。 |
はじめに
OneDriveとは、パソコンに保存されているファイルをインターネット上に用意された専用の記憶領域に保存できるサービスです。
OneDriveにファイルを保存すると、OneDriveがインストールされているほかのパソコンやタブレットなどで、同じファイルを参照したり編集することができます。
パソコンを起動したときに、OneDriveのサインイン画面が表示される場合は、Microsoftアカウントでサインインすることで、OneDriveを使用できるようになります。
使用しない場合は、一度Microsoftアカウントでサインインしてから、今後OneDriveを表示しないように設定します。
OneDriveサインイン画面(一例)
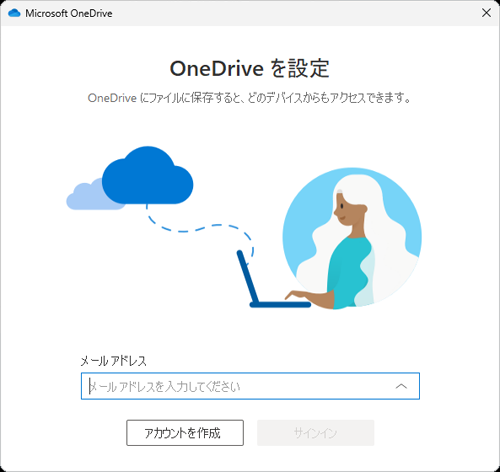
※ Windows 11のアップデート状況によって、画面や操作手順、機能などが異なる場合があります。
 Q&A検索 - トップページ
Q&A検索 - トップページ
 Windows 10でパソコン起動時にOneDriveのサインイン画面が表示される場合の対処方法
Windows 10でパソコン起動時にOneDriveのサインイン画面が表示される場合の対処方法
対処方法
Windows 11でパソコン起動時にOneDriveのサインイン画面が表示される場合は、以下の対処方法を行ってください。
以下の該当する項目を確認してください。
1. OneDriveを使用する場合
OneDriveを使用する場合は、以下の操作手順を行ってください。
サインイン画面が表示されている状態で、ボックスにMicrosoftアカウントのメールアドレスを入力して「サインイン」をクリックします。
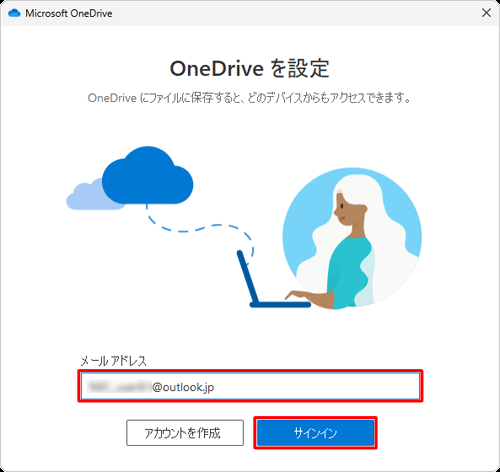
補足
サインイン画面が消えてしまった場合は、以下の操作手順を行ってください。
画面右下の通知領域から「
 」(OneDrive)をクリックします。
」(OneDrive)をクリックします。
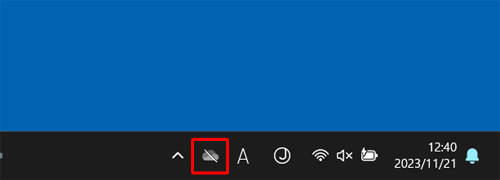
「OneDriveが接続されていません」が表示されたら、「サインイン」をクリックします。
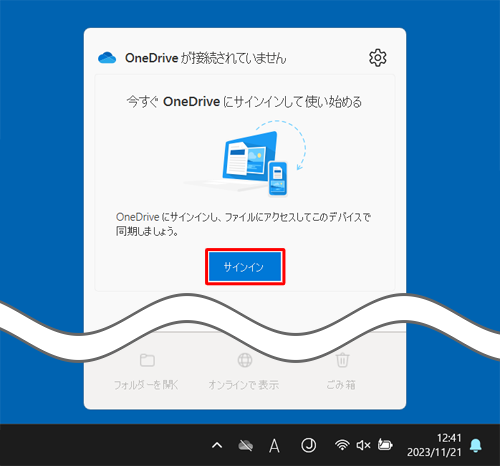
「パスワードの入力」が表示されたら、ボックスにMicrosoftアカウントのパスワードを入力して、「サインイン」をクリックします。
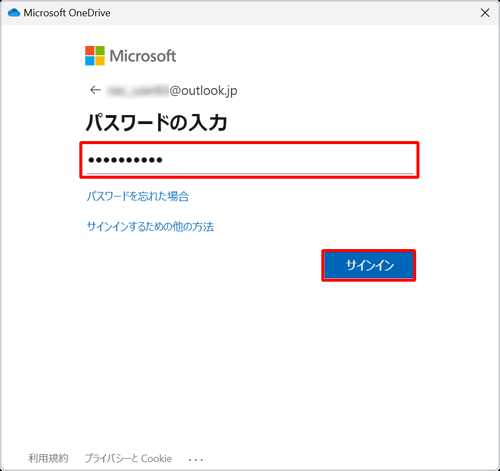
「OneDriveフォルダー」が表示されます。
OneDriveフォルダーの場所を指定する場合は、「場所の変更」をクリックして任意のフォルダーを指定し、「次へ」をクリックします。
ここでは例として、初期状態で設定されている場所を使用するため、そのまま「次へ」をクリックします。
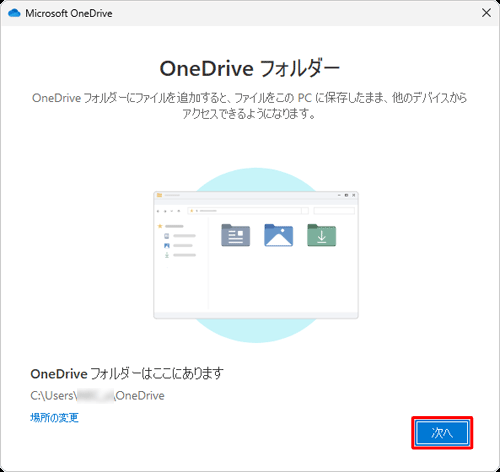
補足
再セットアップ時などで、「OneDriveフォルダーは既にこのコンピューターに存在します」というメッセージが表示された場合は、「新しいフォルダーを選択」をクリックしてOneDrive用のフォルダーを新しく作成するか、「このフォルダーを使用」をクリックして既存のファイルを上書きします。
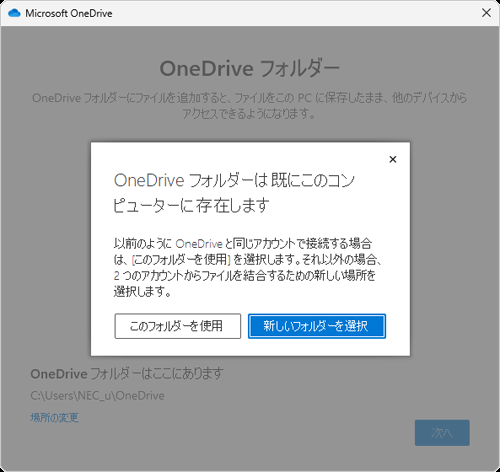
「このPCのフォルダーをバックアップする」が表示されます。
「バックアップの開始」をクリックします。
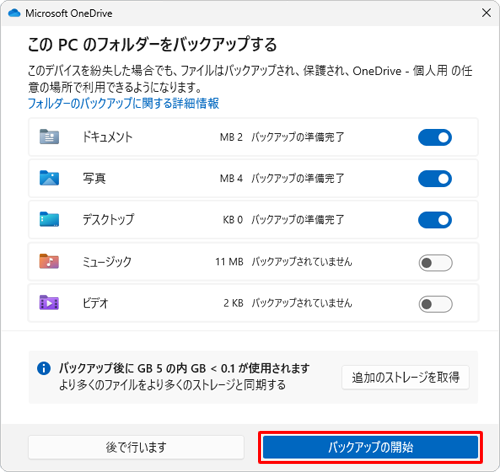
「OneDriveを最大限に活用する」が表示されます。
月額サービスのプレミアム機能を契約する場合は「アップグレード」を、契約しない場合は「後で」をクリックします。
ここでは例として「後で」をクリックします。
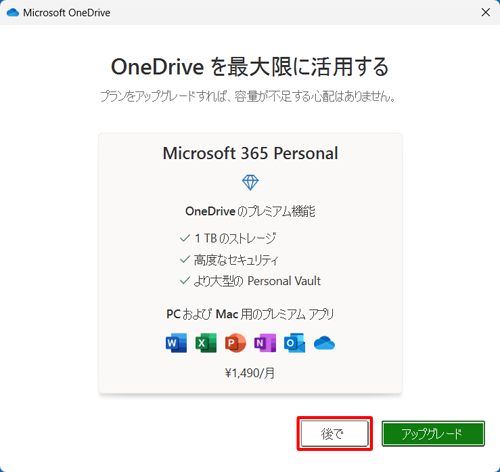
「OneDriveについての理解を深める」が表示されます。
内容を確認し「次へ」をクリックします。
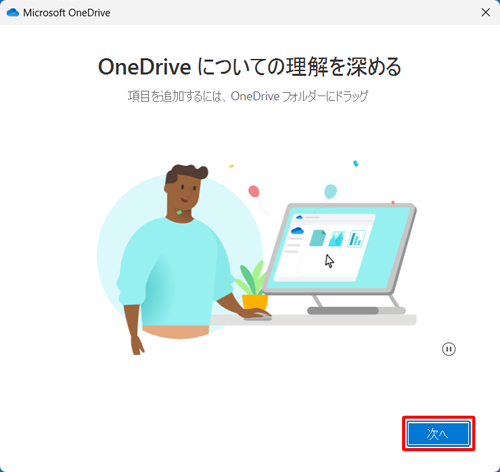
「ファイルとフォルダーの共有」が表示されます。
内容を確認し「次へ」をクリックします。
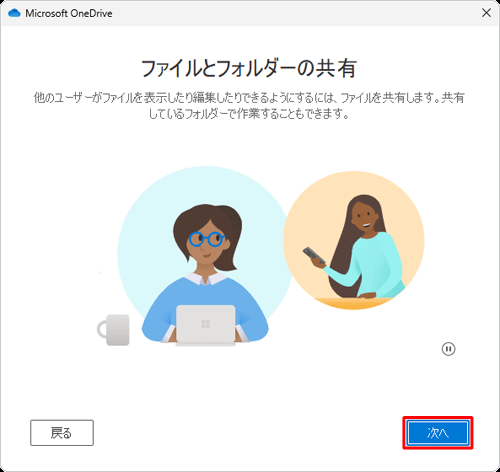
「すべてのファイルをオンデマンドで利用できます」が表示されます。
内容を確認し「次へ」をクリックします。
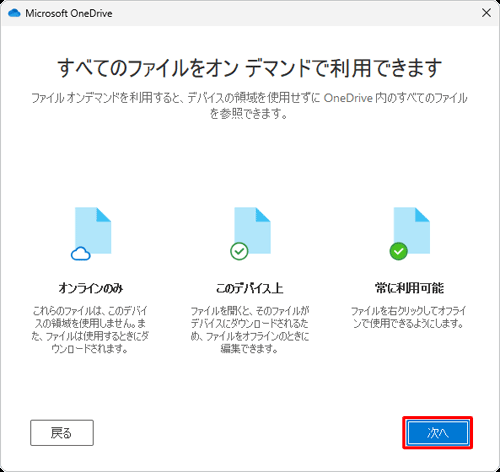
「モバイルアプリを手に入れる」が表示されたら、「後で」をクリックします。
※ スマートフォンやタブレットでOneDriveを使用する場合は、「モバイルアプリを入手する」をクリックします。
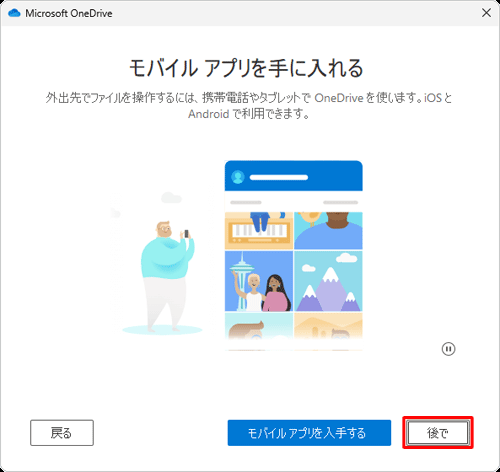
「OneDriveの準備ができました」が表示されたら、「OneDriveフォルダーを開く」をクリックします。
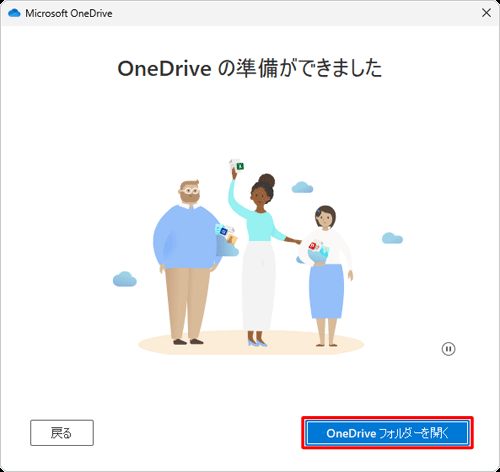
「OneDrive」フォルダーが表示されます。
フォルダーを確認後、画面右上の「×」(閉じる)をクリックして閉じます。
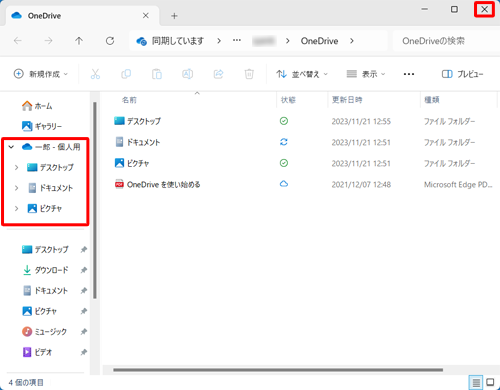
以上で操作完了です。
補足
パソコンで作成したファイルの保存先をOneDriveに設定するには、以下の情報を参照してください。
 Windows 11でファイルの保存先をOneDriveに設定する方法
Windows 11でファイルの保存先をOneDriveに設定する方法
2. OneDriveを使用しない場合
OneDriveを使用しない場合は、以下の操作手順を行ってください。
「スタート」をクリックし、表示されたメニューから「設定」をクリックします。
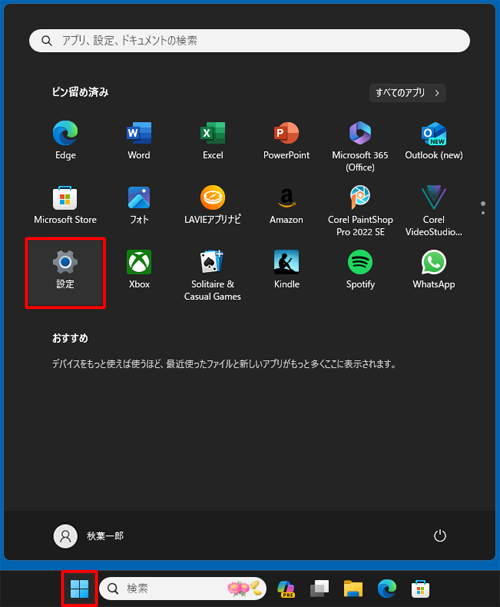
「設定」が表示されます。
画面左側から「アプリ」をクリックし、表示された一覧から「スタートアップ」をクリックします。
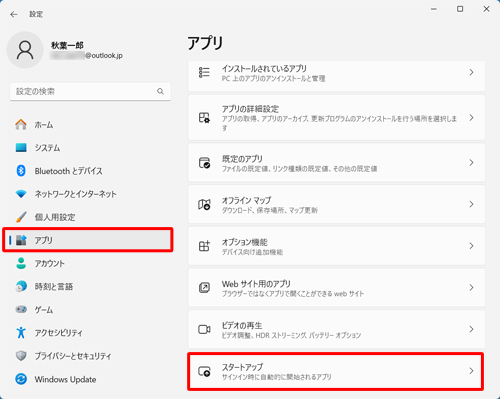
「スタートアップ」が表示されます。
表示された一覧から「Microsoft OneDrive」のスイッチをクリックして、「オフ」にし、画面右上の「×」(閉じる)をクリックします。
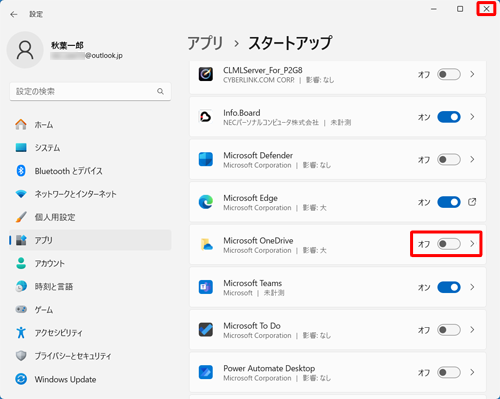
以上で操作完了です。
次回パソコンを起動したとき、OneDriveのサインイン画面が表示されないことを確認してください。
Q&Aをご利用いただきありがとうございます
この情報はお役に立ちましたか?
お探しの情報ではなかった場合は、Q&A検索から他のQ&Aもお探しください。
 Q&A検索 - トップページ
Q&A検索 - トップページ
 パソコン用語集
パソコン用語集
|
|
|











