|
|
Windows 11でCD/DVD/ブルーレイディスクが書き込めない場合の対処方法 | ||
Windows 11でCD/DVD/ブルーレイディスクが書き込めない場合の対処方法 |
|
Q&A番号:023949 更新日:2025/06/20 |
 | Windows 11で、CD/DVD/ブルーレイディスクが書き込めない場合の対処方法について教えてください。 |
 | CD/DVD/ブルーレイディスクにデータを書き込めない場合、ディスクの容量不足や種類、書き込み方法など、さまざまな原因が考えられます。ここで案内する対処方法について、それぞれの項目を順に確認してください。 |
はじめに
CD/DVD/ブルーレイディスクにデータを書き込めない場合、以下のような要因が考えられます。
- 書き込むデータの容量がディスクの容量より大きい
- 使用しているパソコンのドライブとディスクの規格が対応していない
- 起動しているアプリや常駐ソフトが多い
- データの書き込み中にスクリーンセーバーやスリープ状態に移行する
ディスクにデータをまったく書き込めない場合は、以下の項目を参照し、ディスクの種類や設定などを確認してください。
ただし、CD/DVD/ブルーレイディスクをパソコンに挿入したときに、ディスクが認識されないなどの現象が発生する場合は、ディスクが正常に読み込まれていない可能性があります。
CD/DVD/ブルーレイディスクを正常に読み込めない場合は、以下の情報を参照してください。
 Windows 11でCD/DVD/ブルーレイディスクを正常に読み込めない場合の対処方法
Windows 11でCD/DVD/ブルーレイディスクを正常に読み込めない場合の対処方法
※ Windows 11のアップデート状況によって、画面や操作手順、機能などが異なる場合があります。
対処方法
Windows 11でCD/DVD/ブルーレイディスクが書き込めない場合は、以下の対処方法を行ってください。
1. ディスクの容量や種類を確認する
CD/DVD/ブルーレイディスクの規格にはさまざまな種類があり、ディスク容量や上書きの可否などの違いがあります。
書き込むデータの容量がディスクの容量より大きい場合や、使用しているパソコンのCD/DVD/ブルーレイディスクドライブによっては、特定のディスクの種類に対応していないことがあります。
ディスクの容量や種類については、以下の情報を参照してください。
 CDやDVDの種類や概要について
CDやDVDの種類や概要について
 DVDドライブやディスクの種類と再生互換性について
DVDドライブやディスクの種類と再生互換性について
 ブルーレイディスク(BD)の種類と概要について
ブルーレイディスク(BD)の種類と概要について
パソコンに添付のマニュアルを参照し、書き込みに使用するディスクの種類がパソコンに対応しているか確認してください。
パソコン添付のマニュアルが手元にない場合には、弊社ホームページ「電子マニュアルビューア」でも公開しています。
電子マニュアルビューアについては、以下の情報を参照してください。
 電子マニュアルビューア
電子マニュアルビューア
また、ディスクの表面と裏面を反対にしてドライブにセットしていないか、読み取り面が汚れていないか確認してください。
ディスクに汚れがある場合は、以下の情報を参照し、汚れを落とせるか確認してください。
 CD/DVD/ブルーレイディスクの汚れを落とす方法
CD/DVD/ブルーレイディスクの汚れを落とす方法
2. 起動しているほかのアプリや常駐ソフトを無効にする
起動しているほかのアプリや常駐ソフトの影響によって、パソコンに負荷がかかり正常に書き込みができない場合があります。
ディスクの書き込みに関係がないアプリを終了したり、常駐ソフトを無効にすることで、正常に書き込めるか確認してください。
常駐ソフトを無効にするには、以下の情報を参照してください。
 Windows 11で自動的に起動されるソフトを停止する方法
Windows 11で自動的に起動されるソフトを停止する方法
3. スクリーンセーバーやスリープの設定を解除する
ディスクの書き込み中に、設定しているスクリーンセーバーが起動したり、パソコンがスリープ状態になると、正常に書き込みができない場合があります。
スクリーンセーバーやスリープの設定を解除し、正常に書き込めるか確認してください。
スクリーンセーバーを無効にするには、以下の情報を参照してください。
 Windows 11でスクリーンセーバーの設定を解除する方法
Windows 11でスクリーンセーバーの設定を解除する方法
 Windows 11でパソコン使用中にインフォボードのスクリーンセーバーが起動しないように設定する方法
Windows 11でパソコン使用中にインフォボードのスクリーンセーバーが起動しないように設定する方法
スリープ状態にならないように設定するには、以下の情報を参照してください。
 Windows 11でスリープ状態にならないように設定する方法
Windows 11でスリープ状態にならないように設定する方法
4. ディスクの書き込み速度を変更する
データをディスクに書き込むことができない場合や、書き込みが完了したディスクが正常に動作しない場合は、ディスクの書き込み速度を下げることでパソコンへの負荷を減らし、動作が安定して書き込めることがあります。
ディスクの書き込み速度の変更画面(一例)
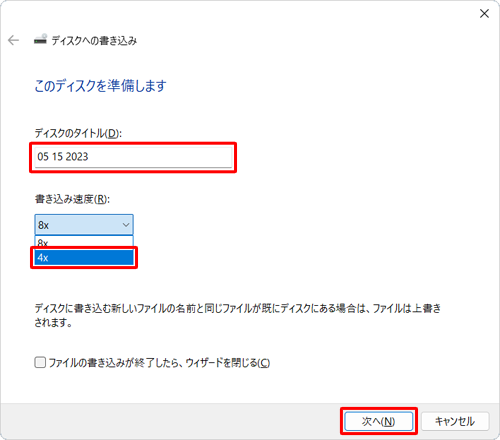
ディスクの書き込み速度を変更するには、以下の情報の手順9を参照してください。
 Windows 11でCD/DVD/ブルーレイディスクに動画や音楽などのデータを書き込む方法
Windows 11でCD/DVD/ブルーレイディスクに動画や音楽などのデータを書き込む方法
※ 上記の情報はWindowsの機能で手順を案内しています。
5. 最新のドライバーに更新する
CD/DVD/ブルーレイディスクドライブのデバイスドライバーを最新バージョンに更新して、正常に書き込みが行われるか確認します。
デバイスドライバーを更新する方法については、以下の情報を参照してください。
 Windows 11でデバイスドライバーを最新バージョンに更新する方法
Windows 11でデバイスドライバーを最新バージョンに更新する方法
また、パソコンによっては、CD/DVD/ブルーレイディスクドライブの問題を修正するサポートプログラムが提供されていることがあります。デバイスドライバーの更新と併せて、最新のサポートプログラムが提供されているか確認してください。
サポートプログラムの提供ページと適用方法については、以下の情報を参照してください。
 ダウンロード
ダウンロード
 NECサポートプログラムの使い方
NECサポートプログラムの使い方
6. ドライバーを再インストールする
パソコンに標準で付属しているCD/DVD/ブルーレイディスクドライブのドライバーを再インストールすることで、問題が解決するか確認します。
ドライバーの再インストールを行うには、以下の情報を参照してください。
 Windows 11でCD/DVD/ブルーレイディスクドライブのドライバーを再インストールする方法
Windows 11でCD/DVD/ブルーレイディスクドライブのドライバーを再インストールする方法
7. システムの復元を行う
直近で書き込みができたことがあれば、システムの復元を実行し、書き込みができた時に作成していた復元ポイントに戻すことで、症状が改善する場合があります。
システムの復元を行うには、以下の情報を参照してください。
 Windows 11でシステムの復元を使用してパソコンを以前の状態に戻す方法
Windows 11でシステムの復元を使用してパソコンを以前の状態に戻す方法
※ 復元ポイントが作成されていない場合は、システムの復元を実行することができません。
8. 作成したシステムイメージの状態に復元する
書き込みができたときのシステムイメージをあらかじめ作成している場合、システム設定やプログラム、ドライブ構成、ドキュメントなどのすべてのデータ、インストールしたアプリ情報など、パソコンの全体情報を作成したイメージの状態に復元することができます。
※ システムのイメージを事前に作成されていない場合、この操作を行うことはできません。
※ ハードウェアに問題が発生している場合、システムイメージの復元ができない可能性があります。
システムイメージを使ってドライブを復元するには、以下の情報を参照してください。
 Windows 11でシステムイメージを使ってドライブを復元する方法
Windows 11でシステムイメージを使ってドライブを復元する方法
9. 再セットアップを行う
上記の対処方法を行ってもパソコンが正常に動作しない場合は、パソコンの再セットアップを行うことで問題が改善する可能性があります。
※ 再セットアップを行うと、パソコンが購入時の状態に戻るため、保存しているデータや設定は削除されます。
再セットアップを行うには、以下の情報を参照してください。
 再セットアップの概要(Windows 11)
再セットアップの概要(Windows 11)
補足
ここで案内している対処方法をすべて行っても問題が解決しない場合は、ハードウェアが故障している可能性も考えられるため、修理申し込みを検討してください。
以下のページから修理を申し込むことができます。
 修理サービス
修理サービス
Q&Aをご利用いただきありがとうございます
この情報はお役に立ちましたか?
お探しの情報ではなかった場合は、Q&A検索から他のQ&Aもお探しください。
 Q&A検索 - トップページ
Q&A検索 - トップページ
 パソコン用語集
パソコン用語集
|
|
|


 Windows 10でCD/DVD/ブルーレイディスクが書き込めない場合の対処方法
Windows 10でCD/DVD/ブルーレイディスクが書き込めない場合の対処方法








