|
|
Windows 10のMicrosoft EdgeでCopilot(コパイロット)アイコンの表示/非表示を設定する方法 | ||
Windows 10のMicrosoft EdgeでCopilot(コパイロット)アイコンの表示/非表示を設定する方法 |
|
Q&A番号:024029 更新日:2025/03/31 |
 | Windows 10のMicrosoft Edgeで、Copilot(コパイロット)アイコンの表示/非表示を設定する方法について教えてください。 |
 | Microsoft Edgeの「設定」を変更することで、右上に表示されるCopilot(コパイロット)アイコンを表示または非表示にすることができます。 |
はじめに
Microsoft Edgeを最新バージョンへアップデートすると、画面右上に「 」(Copilot)のアイコンが表示されます。
」(Copilot)のアイコンが表示されます。
これは、Microsoft Edgeの「Copilot」という機能で、アイコンをクリックすると、AIとのチャット、文書の作成、表示しているサイトの分析などを行うことができます。
Copilot(コパイロット)アイコンは、「設定」から「オン」(表示)または「オフ」(非表示)に変更することができます。
※ 初期状態では「オン」(表示の状態)に設定されています。
Copilot(コパイロット)アイコンの表示状態(一例)
| Copilot(コパイロット)アイコンを表示 | Copilot(コパイロット)アイコンを非表示 |
|---|---|
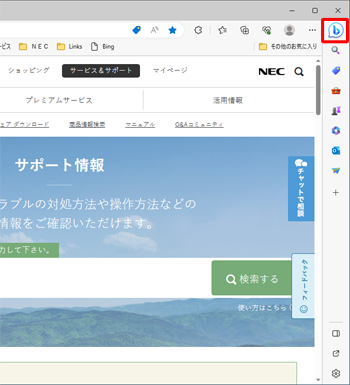 |
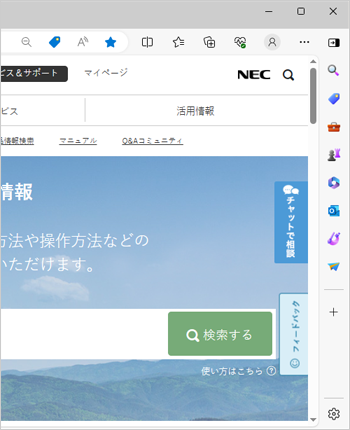 |
※ Windows 10のアップデート状況によって、画面や操作手順、機能などが異なる場合があります。
 Q&A検索 - トップページ
Q&A検索 - トップページ
 Windows 11のMicrosoft EdgeでCopilot(コパイロット)アイコンの表示/非表示を設定する方法
Windows 11のMicrosoft EdgeでCopilot(コパイロット)アイコンの表示/非表示を設定する方法
操作手順
Windows 10のMicrosoft EdgeでCopilot(コパイロット)アイコンの表示または非表示を設定するには、以下の操作手順を行ってください。
Microsoft Edgeを起動し、「
 」(設定など)をクリックして、表示された一覧から「設定」をクリックします。
」(設定など)をクリックして、表示された一覧から「設定」をクリックします。
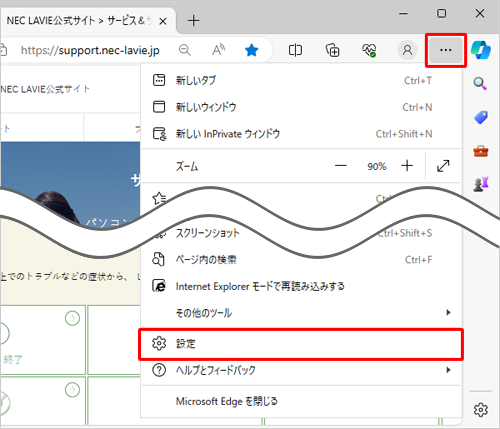
「設定」が表示されます。
画面左側から「サイドバー」をクリックします。
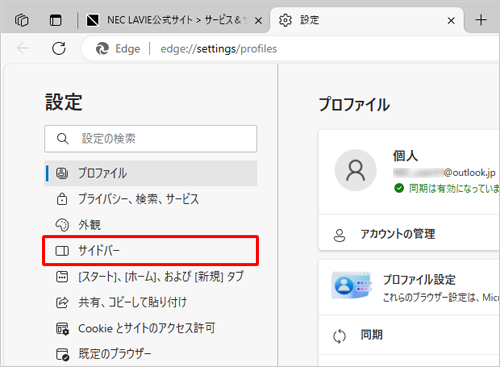
補足
項目が表示されていない場合は、設定の左側にある「
 」(設定メニュー)をクリックしてください。
」(設定メニュー)をクリックしてください。
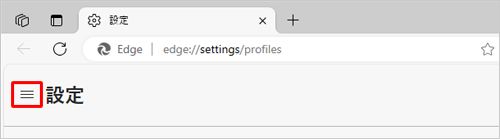
「アプリ固有の設定」欄から「Copilot」をクリックします。
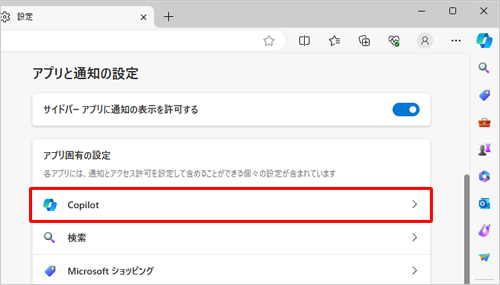
「Copilot」が表示されます。
「Copilotの表示」欄のスイッチをクリックして「オン」(表示)または「オフ」(非表示)の設定をします。Copilot(コパイロット)アイコンを表示したい場合
「Copilotの表示」欄のスイッチをクリックして「オン」(青色)にします。
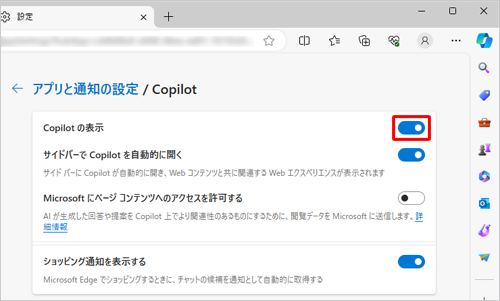
Copilot(コパイロット)アイコンを非表示にしたい場合
「Copilotの表示」欄のスイッチをクリックして、「オフ」にします。
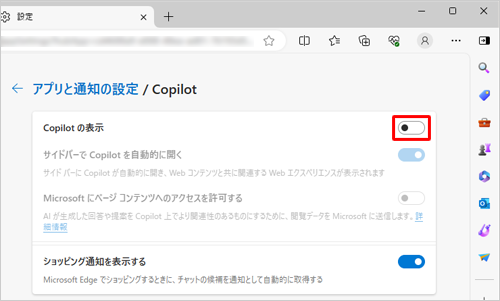
「設定」タブの「×」(タブを閉じる)をクリックして画面を閉じます。
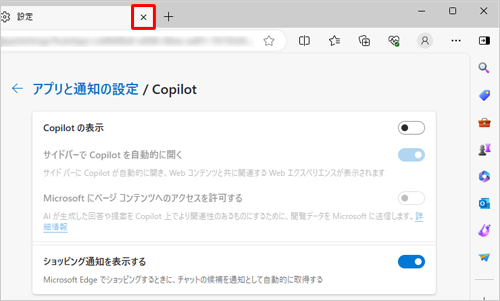
以上で操作完了です。
Q&Aをご利用いただきありがとうございます
この情報はお役に立ちましたか?
お探しの情報ではなかった場合は、Q&A検索から他のQ&Aもお探しください。
 Q&A検索 - トップページ
Q&A検索 - トップページ
 パソコン用語集
パソコン用語集
|
|
|


 Windows 10のMicrosoft Edgeでサイドバーの表示/非表示を設定する方法
Windows 10のMicrosoft Edgeでサイドバーの表示/非表示を設定する方法








