|
|
Windows 7で「バックアップ・ユーティリティ」を使用してバックアップを復元する方法 | ||
Windows 7で「バックアップ・ユーティリティ」を使用してバックアップを復元する方法 |
|
Q&A番号:011237 更新日:2021/02/19 |
 | Windows 7で、「バックアップ・ユーティリティ」を使用してバックアップを復元する方法について教えてください。 |
 | 「バックアップ・ユーティリティ」を使用して、バックアップしたファイルを選択し、復元することができます。 |
はじめに
Windows 7では、「バックアップ・ユーティリティ」の機能を使用して、バックアップしたファイルを復元することができます。
バックアップ・ユーティリティでは、パソコンにインストールされているアプリケーションで作成したファイルやインターネットに接続する設定の一部情報をバックアップし、復元することができます。
復元を行う場合には、管理者ユーザーのアカウントを使用してください。管理者ユーザー以外のアカウントでは、復元は行えません。
バックアップ・ユーティリティの詳細については、以下の情報を参照してください。
 バックアップ・ユーティリティについて
バックアップ・ユーティリティについて
Windows 7でバックアップ・ユーティリティを使用してバックアップを取る方法は、以下の情報を参照してください。
 Windows 7で「バックアップ・ユーティリティ」を使用してバックアップを取る方法
Windows 7で「バックアップ・ユーティリティ」を使用してバックアップを取る方法
操作手順
Windows 7で「バックアップ・ユーティリティ」を使用してバックアップを復元するには、以下の操作手順を行ってください。
「スタート」→「すべてのプログラム」→「バックアップ・ユーティリティ」→「バックアップ・ユーティリティ」の順にクリックします。
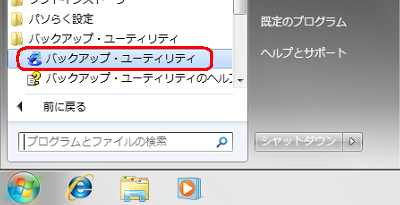
「バックアップ・ユーティリティ」が起動したら、「バックアップを復元する」をクリックします。
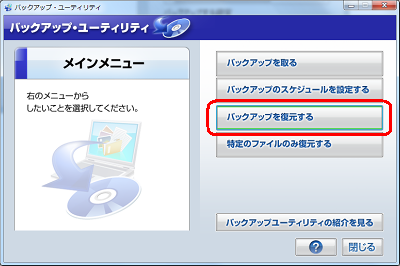
「バックアップファイル」欄の「▼」または「参照」をクリックし、復元するファイルを指定して、「次へ」をクリックします。
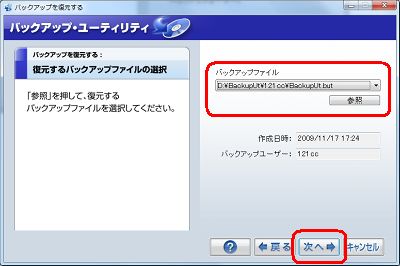
「復元するバックアップタイトル」の一覧から復元するバックアップタイトルにチェックを入れ、「次へ」をクリックします。
また、「ファイルの復元方法」欄の「▼」をクリックし、復元方法を指定します。
ここでは例として、「ファイルは常に置き換える(標準)」を指定します。
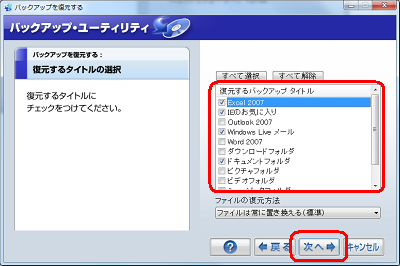
「復元する設定」の一覧から復元する設定にチェックを入れ、「次へ」をクリックします。
ここでは例として、何も指定しません。
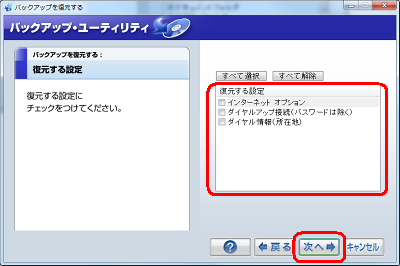
表示された内容を確認し、問題がなければ「実行」をクリックします。
※ 問題がある場合は、「戻る」をクリックし、再度設定を行います。
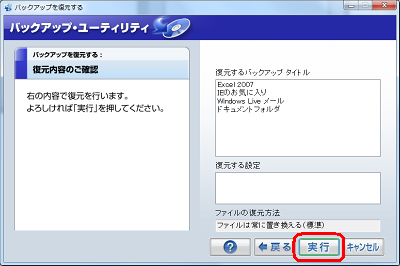
「復元を開始します。よろしいですか?」というメッセージが表示されたら、「はい」をクリックします。
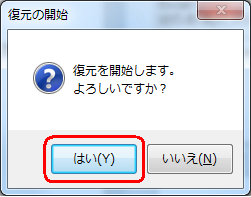
バックアップの復元が実行されるので、しばらく待ちます。
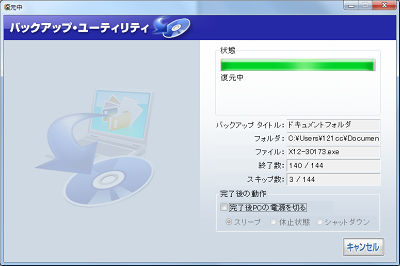
「復元の完了」が表示されるので、「完了」をクリックします。
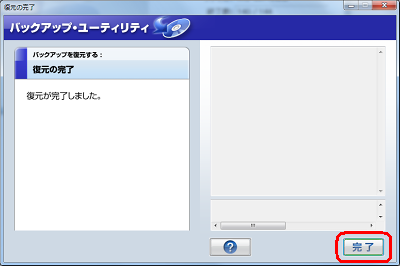
補足
「ユーザーアカウント制御」が表示された場合は、「はい」をクリックします。
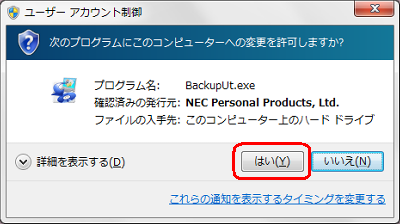
※ パスワード入力画面が表示された場合は、管理者アカウントのパスワードを入力します。
以上で操作完了です。
バックアップが復元されたことを確認してください。
このQ&Aに出てきた用語
|
|
|











